Быстро конвертируйте что угодно в PDF на Windows, Mac, iOS и Linux
«Распечатать» PDF-файл означает просто сохранить что-то в PDF-файле, а не на физическом листе бумаги. Печать в PDF-файл обычно выполняется намного быстрее, чем с помощью инструмента PDF-конвертера, и полезна не только для сохранения веб-страницы в автономном режиме, но также для того, чтобы вы могли обмениваться информацией в очень популярном и широко приемлемом формате PDF-файла.
Используйте встроенный принтер PDF
В зависимости от программного обеспечения или операционной системы, которую вы используете, вы можете печатать в PDF, даже не устанавливая ничего.
Windows 10
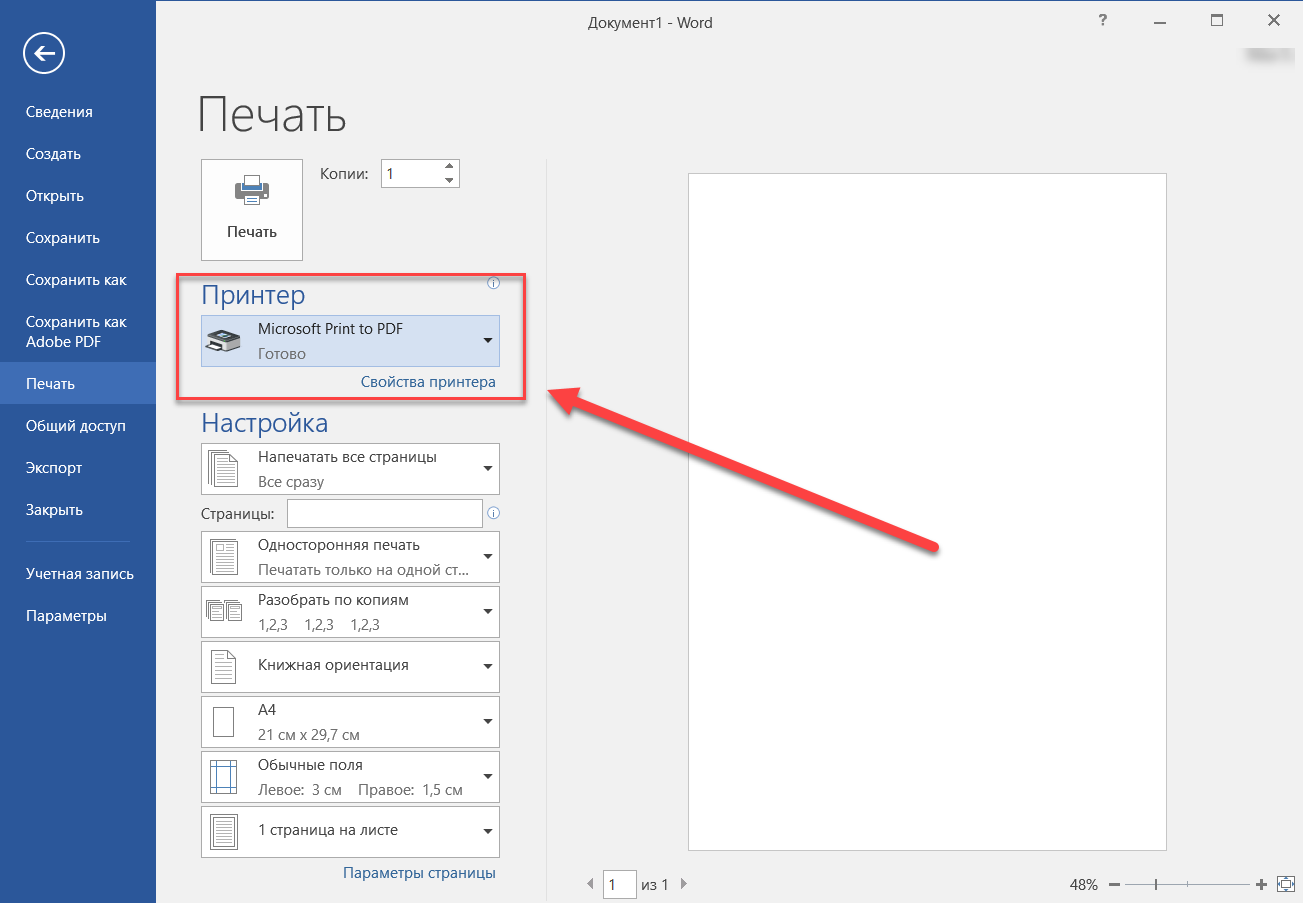
В Windows 10 включен встроенный принтер PDF, который называется Microsoft Print to PDF и работает независимо от используемой программы. Пройдите обычную процедуру печати, но выберите вариант PDF вместо физического принтера, после чего вас спросят, где вы хотите сохранить новый файл PDF.
- Откройте «Меню продвинутого пользователя» с помощью сочетания клавиш Win + X.
- Выберите «Параметры» > «Устройства» > «Принтеры и сканеры» > «Добавить принтер или сканер».
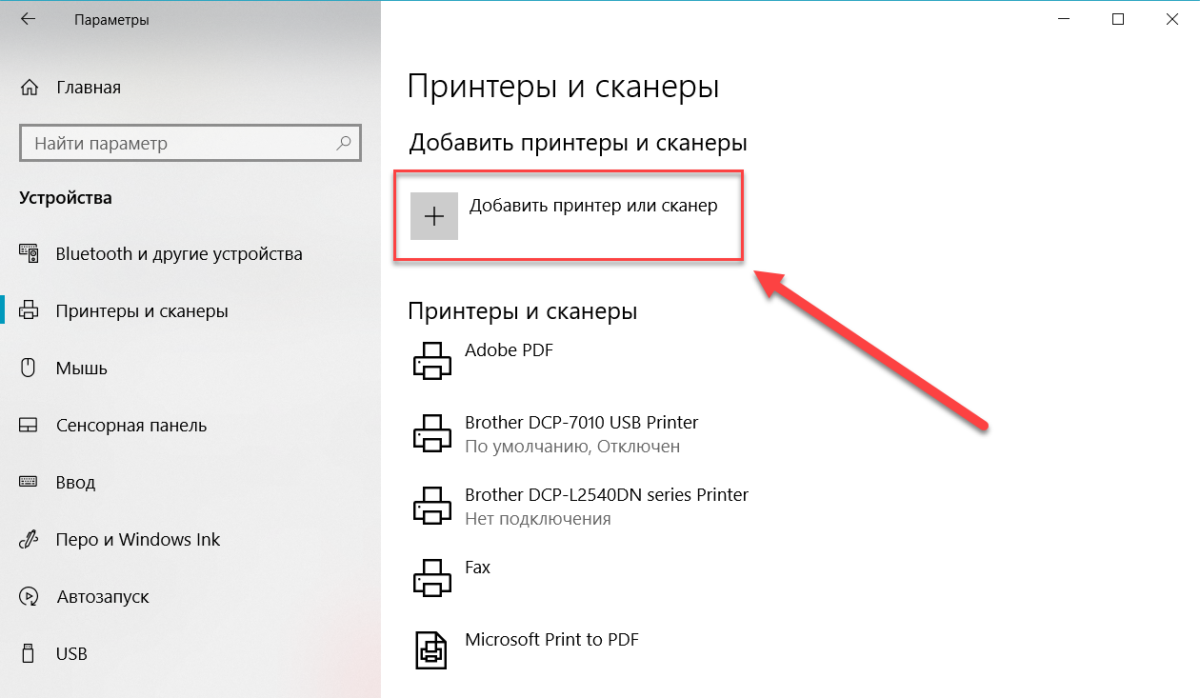
- Выберите ссылку «Необходимый принтер отсутствует в списке».
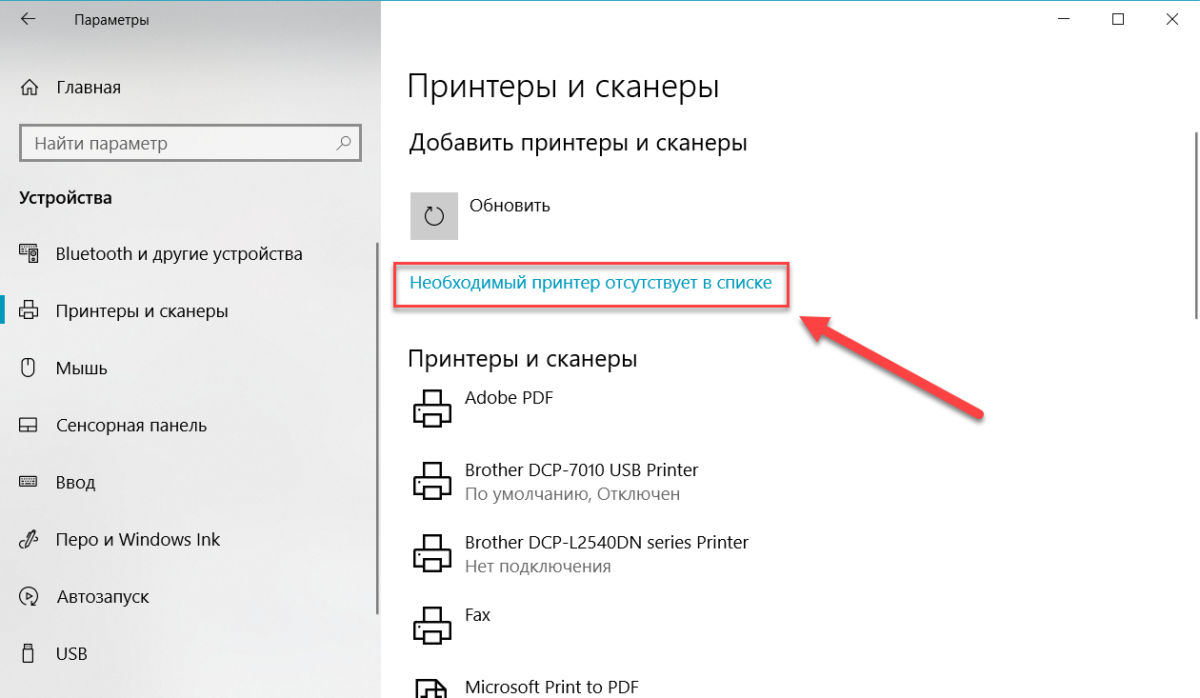
- Выберите Добавить локальный или сетевой принтер с параметрами, заданными вручную.
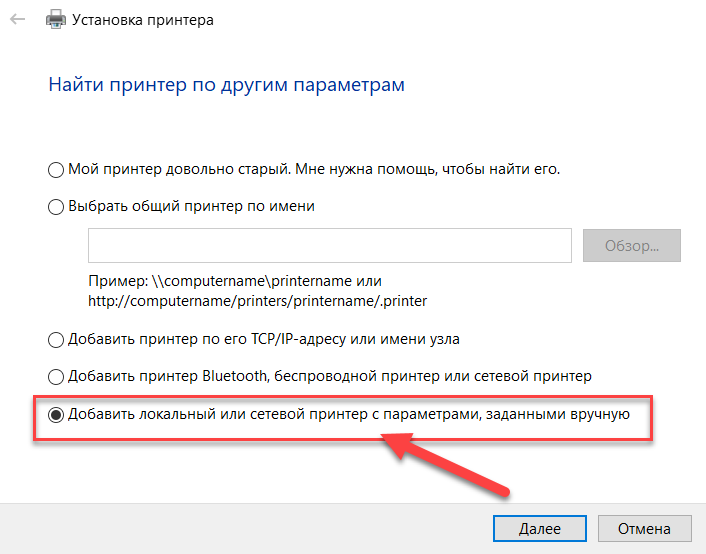
- Выберите ФАЙЛ: (Печать в файл) под опцией Использовать существующий порт.
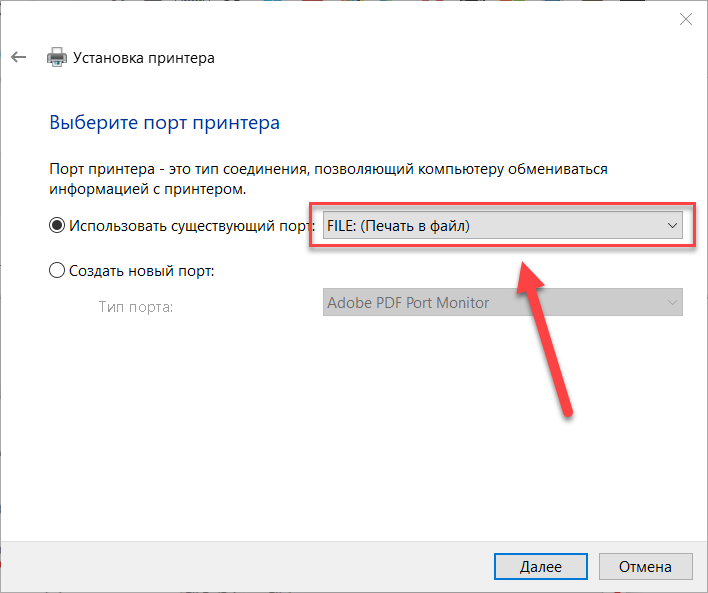
- Выберите Microsoft в разделе «Производитель».
- Найдите Microsoft Print To PDF в разделе «Принтеры».
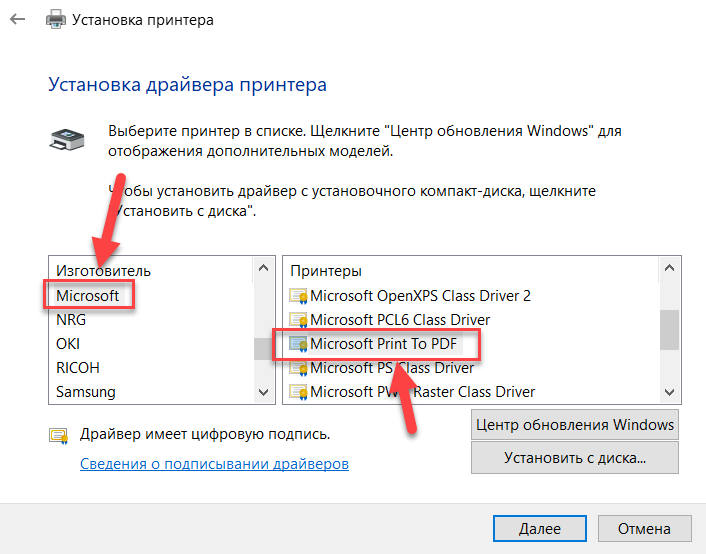
- Установка принтера «Microsoft Print To PDF».
- Следуйте инструкцияммастера добавления принтера и примите все настройки по умолчанию, чтобы добавить принтер PDF в Windows 10. При появлении запроса вы можете назвать имя принтера как угодно.
Google Chrome
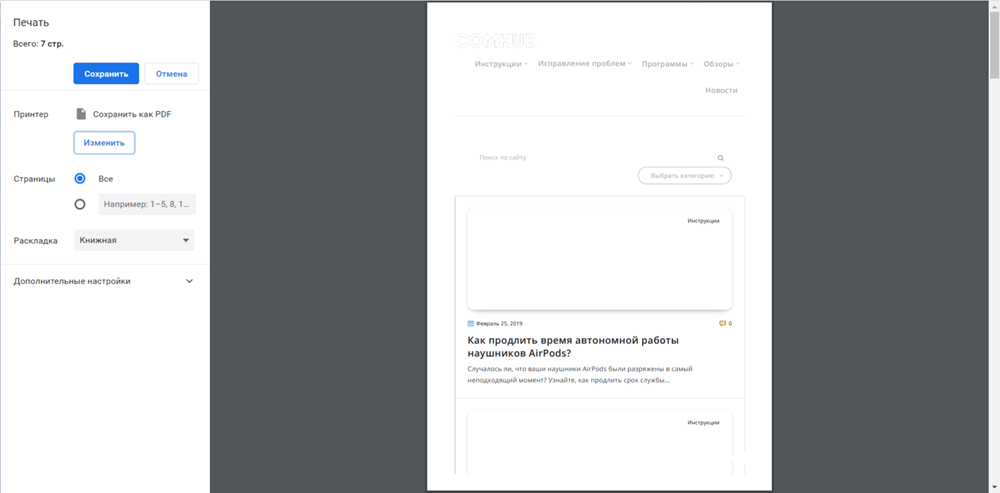
- Нажмите Ctrl + P или войдите в меню (три горизонтально расположенных точки) и выберите «Печать».
- Выберите Изменить… в разделе Принтер.
- Выберите Сохранить как PDF из этого списка.
- Нажмите Сохранить, чтобы назвать PDF-файл и выбрать, где его сохранить.
Safari на macOS
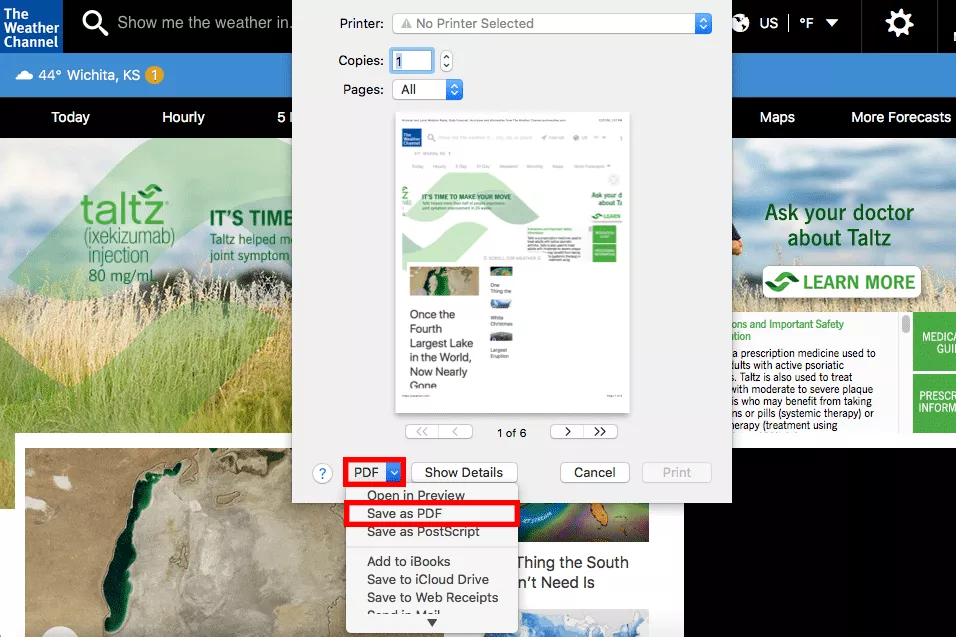
- Перейдите в Файл > Печать или используйте сочетание клавиш Command + P.
- Выберите раскрывающееся меню в раскрывающемся меню PDF в левой нижней части диалогового окна печати и выберите «Сохранить как PDF». Здесь также доступны другие варианты, такие как добавление PDF в Apple Books, отправка по электронной почте PDF, сохранение его на iCloud Drive или отправка через приложение «Сообщения».
- Назовите PDF и сохраните его где угодно.
iOS (iPhone, iPad или iPod touch)
Метод Apple Books работает и для других целей, например, для сохранения фотографий в PDF.
Еще один способ сохранить веб-страницу в PDF с вашего iPhone или iPad — использовать встроенный в Safari инструмент для создания PDF. Это позволяет рисовать на PDF и сохранять его на iCloud Drive или отправлять по электронной почте или с помощью другого приложения для обмена сообщениями.
На странице, которую вы хотите распечатать, откройте опцию «Поделиться листом» в нижней части Safari и нажмите «Создать PDF». При желании внесите изменения в PDF, а затем, когда вы закончите, выберите «Готово», чтобы сохранить PDF на iCloud Drive, или используйте «Общий лист» внизу, чтобы отправить его в другое приложение.
Linux
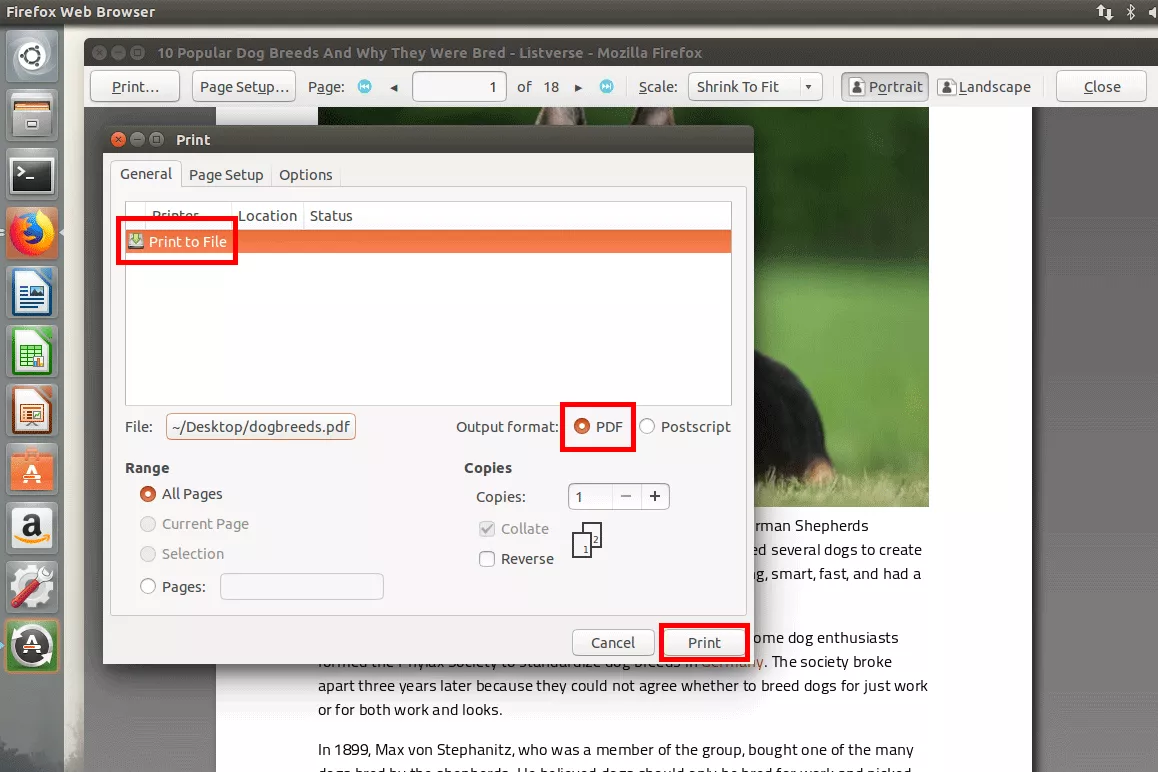
Для печати в PDF в Linux выберите «Печать в файл» вместо обычного принтера. Затем выберите PDF в качестве выходного формата и выберите для него имя и место сохранения. Наконец, просто выберите «Печать», чтобы сохранить его в формате PDF.
Google Документы
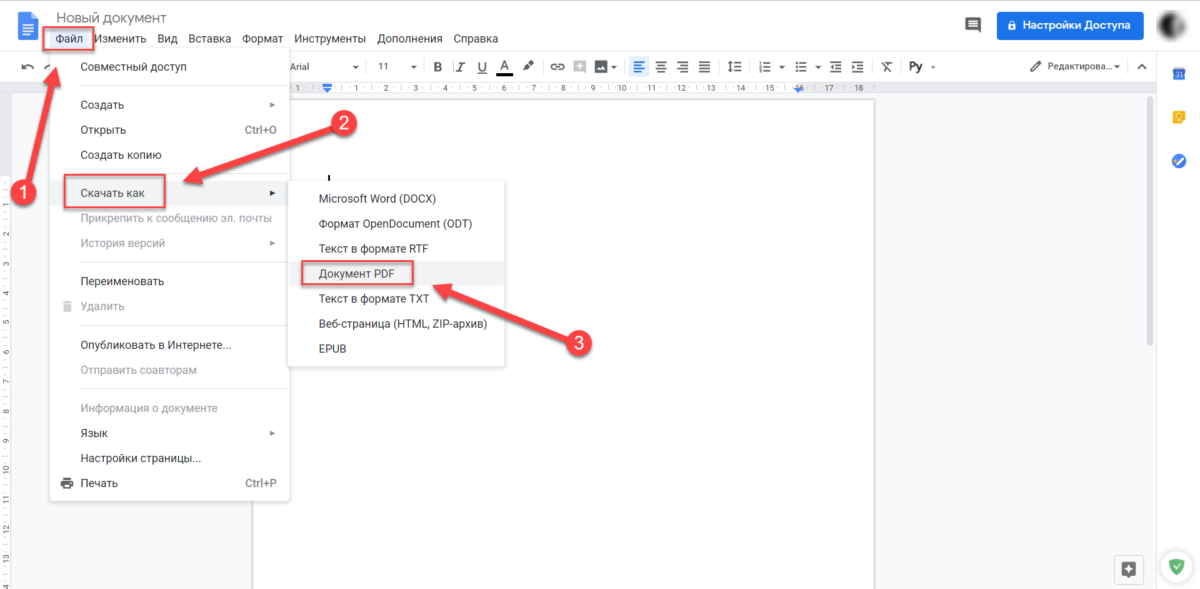
Откройте документ Google, который вы хотите распечатать в PDF, и затем выберите «Файл» > «Скачать как» > «Документ PDF» (.pdf), чтобы выбрать, где его сохранить.
Установите бесплатный принтер PDF
Если у вас не установлена ОС или программа, которая по умолчанию поддерживает печать PDF, вы можете установить сторонний принтер PDF. Существует множество программ, которые можно установить для создания виртуального принтера с единственной целью печати чего-либо в файл PDF.
Некоторые примеры включают CutePDF Writer, PDF24 Creator, PDFlite, Pdf995, PDFCreator, Ashampoo PDF Free и doPDF. Еще одна бесплатная программа для печати PDF- файлов — TinyPDF, но она бесплатна только для 32-разрядных версий Windows.
В Linux вы можете использовать следующую команду терминала для установки CUPS-PDF :
sudo apt-get install cups-pdf
PDF-файлы, сохраненные с помощью этой команды, попадают в папку /home/user/PDF.
Инструменты конвертирования в PDF
Если вы просто хотите распечатать веб-страницу в формате PDF, вам не нужно беспокоиться об установке чего-либо. Хотя приведенные выше методы действительно позволяют конвертировать веб-страницы в PDF, они не нужны, поскольку существуют онлайн-принтеры PDF, которые могут это делать.
Оба этих онлайн-принтера PDF сохраняют небольшой водяной знак на странице.
Это не считается PDF-принтером без установки, но надстройка Print Friendly & PDF может быть установлена в Firefox для печати веб-страниц в формате PDF без необходимости установки общесистемного PDF-принтера, который применяется ко всем ваши программы.










Если нужно изменить сохраненный документ PDF, внесите изменения в исходный файл выпуск 2007 системы Microsoft Office и заново сохраните его в формате PDF.
Есть задача:
Нужно сохранить (печатать) несколько сотен файлов таблиц типа XLSX в PDF. Каждый в отдельный файл. При этом, брать за название файла номер из каждого табличного файла. И каждое название представляет собой ######/## (в середине есть косая черта). Есть такие программы?
Гадаю дистанционно 30 лет. WhatsApp +1 (248) 730-4177
Гадаю дистанционно 30 лет. WhatsApp +1 (248) 730-4177