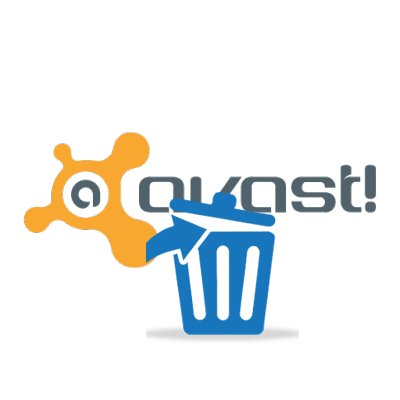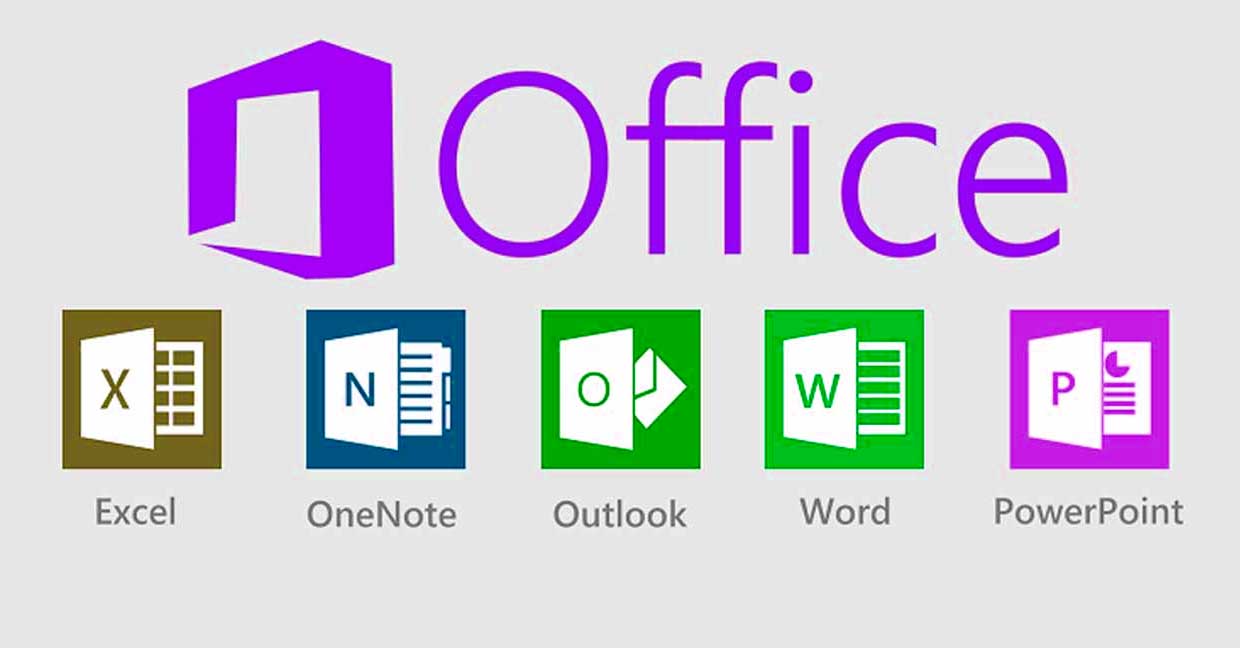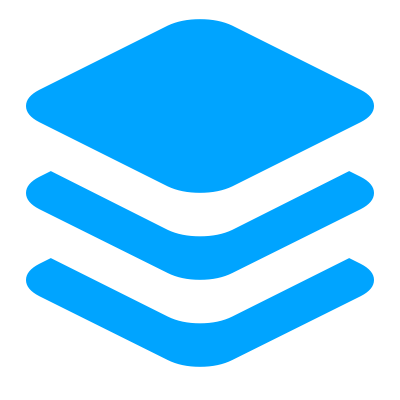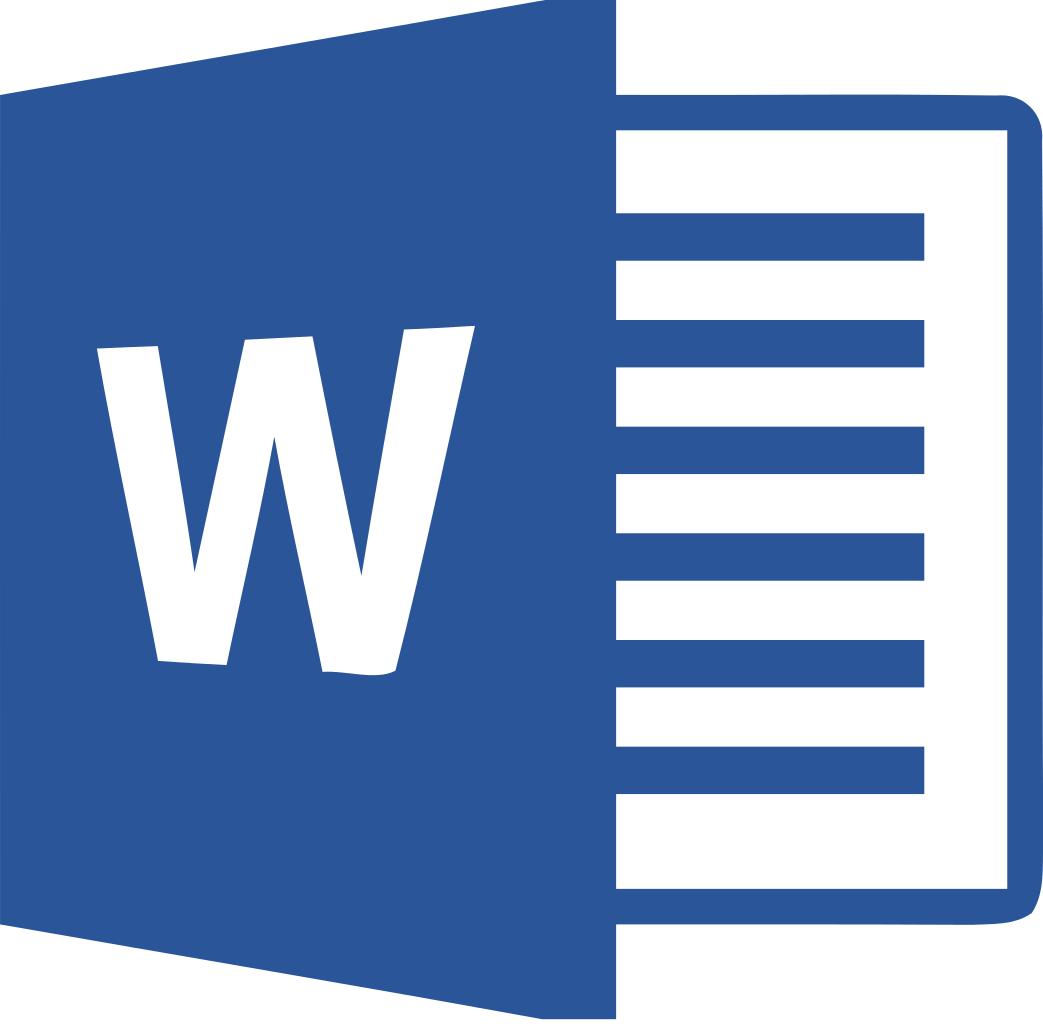Если вы захотели удалить Avast и установить другой антивирус. Или вы просто хотите удалить Avast и и заново его установить (переустановить).
В любом случаи вы можете воспользоваться этой пошаговой инструкцией, как полностью удалить антивирус Avast с вашего компьютера, работает на Windows 10, 8, 7, XP или даже Mac OS X. К
Иногда традиционные методы удаления приложений могут не работать. Хорошие новости Avast предоставляет эффективный инструмент, который поможет вам удалить Avast. Если вы не можете удалить программу или появляется ошибка при удалении.
Это руководство работает для всех антивирусных решений Avast: Free Antivirus, Pro Antivirus, Internet Security, Premier или Free Mac Security.
Удаление программ Avast на Windows
Способ 1. Через программы и компоненты
- Откройте панель управления.
- Удерживая клавишу Windows , нажмите «R», чтобы открыть диалоговое окно «Выполнить».
- Введите «control», затем нажмите «Enter» либо ОК.
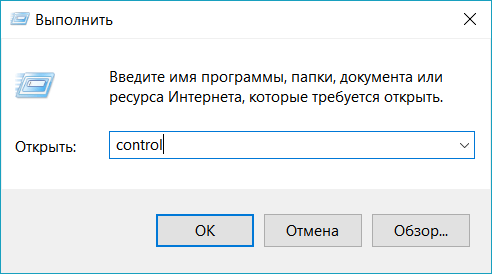
- Переключите просмотр панель управления в мелкие значки.

- Найдите и откройте Программы и компоненты (Windows 10) либо Установка и удаление программ (Windows 7).

- Найдите в списке установленных программ Avast Free Antivirus.
- Нажмите по ней правой кнопкой мыши, и в контекстном меню выберите Удалить.
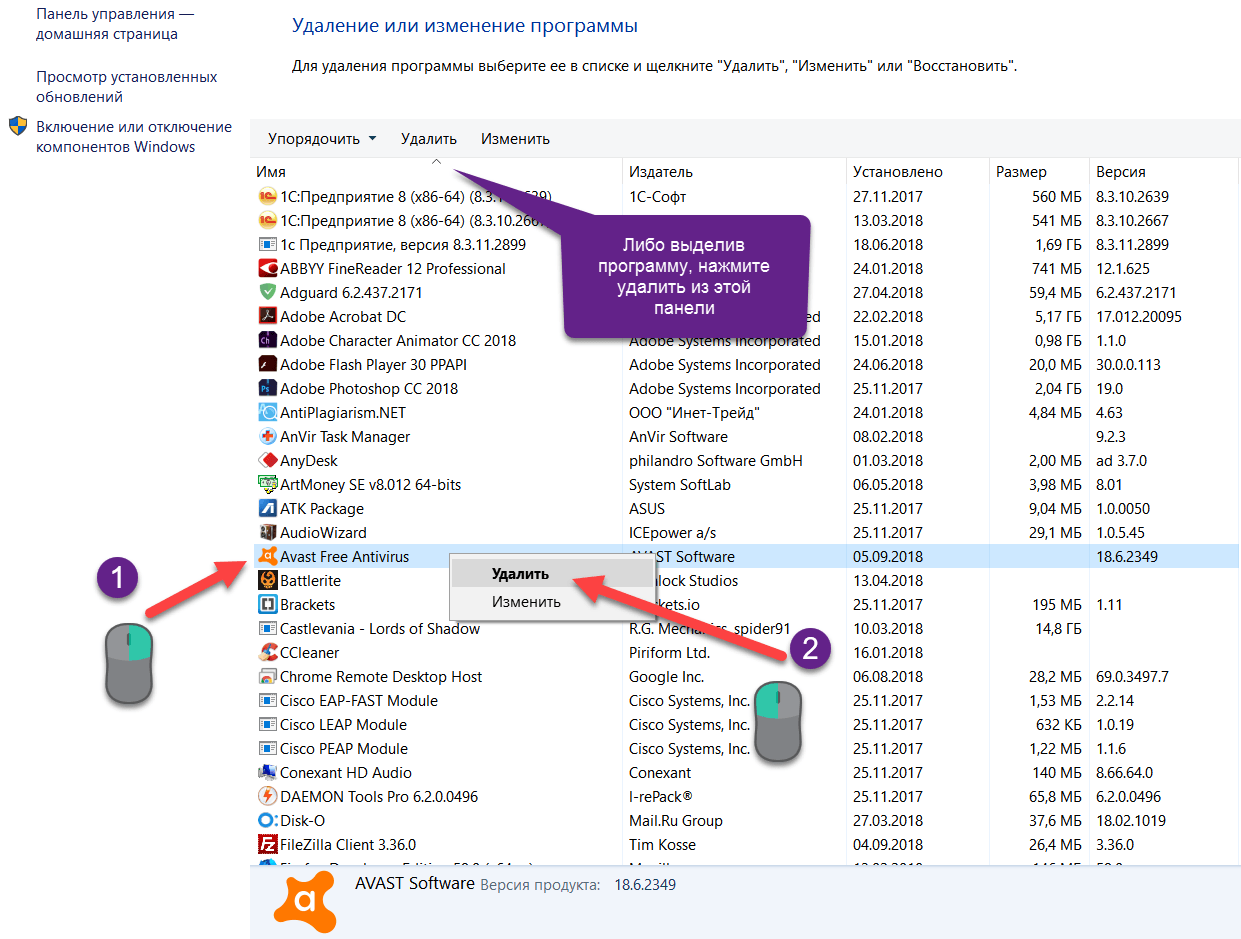
- Откроется настройка конфигурации программы Avast.
- Нажмите кнопку Удалить, которая находится в правом нижнем углу.
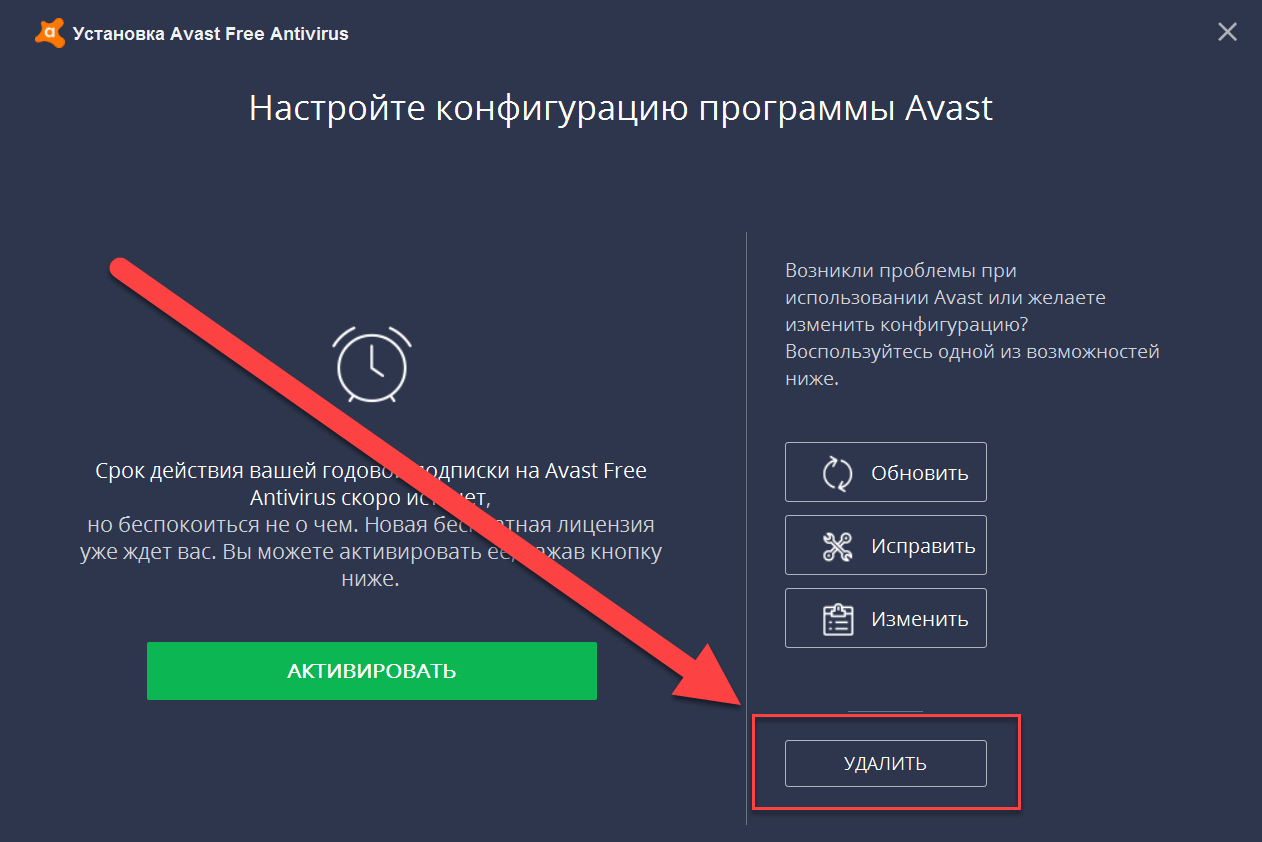
- Вас попросят подтвердить, нажмите «ДА».
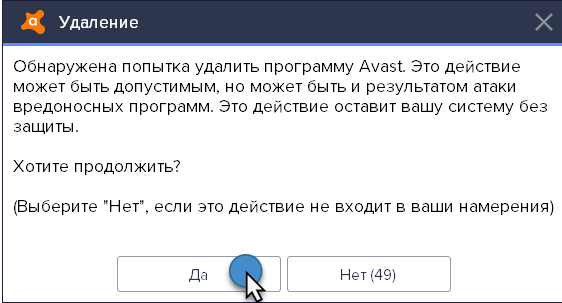
- Начнётся удаление антивируса Avast.
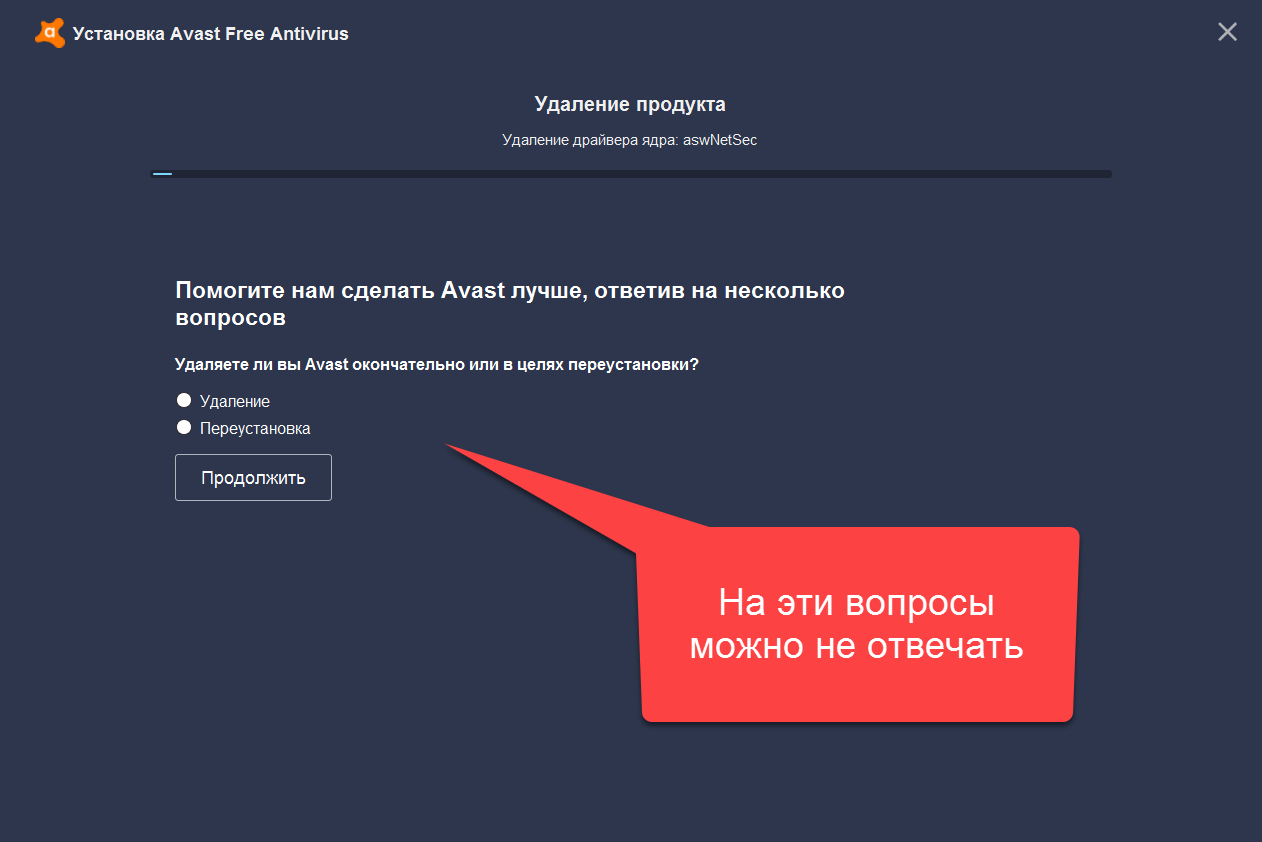
- По окончанию удаления увидите сообщение, что продукт успешно удален.
- Перезагрузите компьютер.
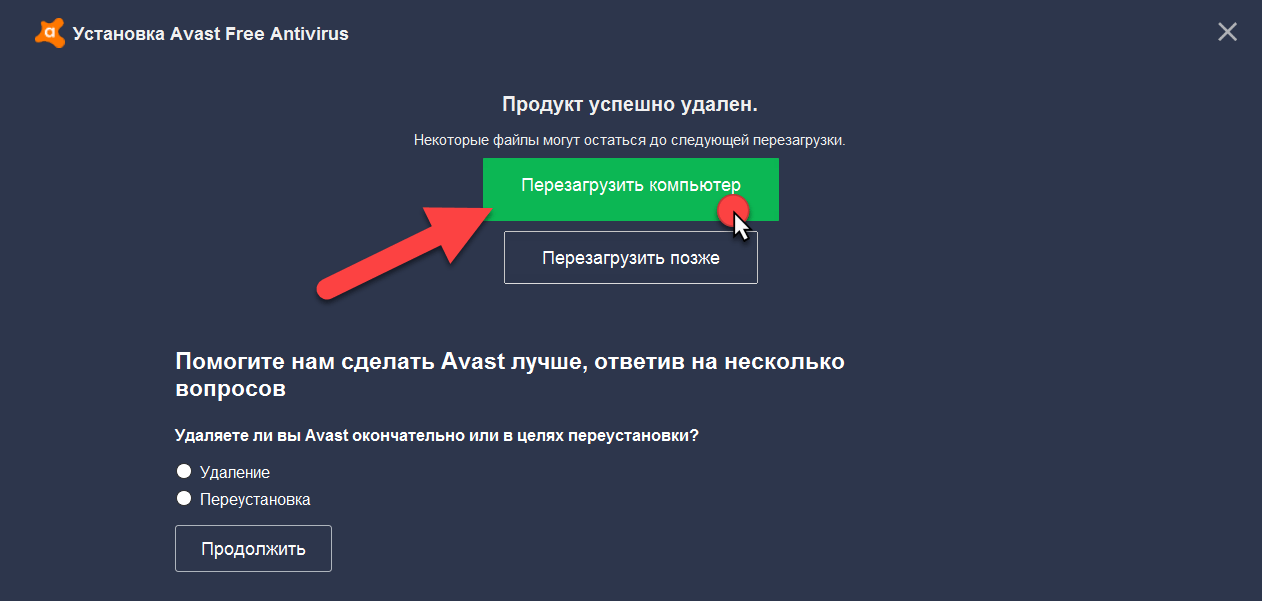
Способ 2. С помощью утилиты удаления Avastclear
- Перейдите на сайт www.avast.ru/uninstall-utility
- Скачайте файл avastclear.exe
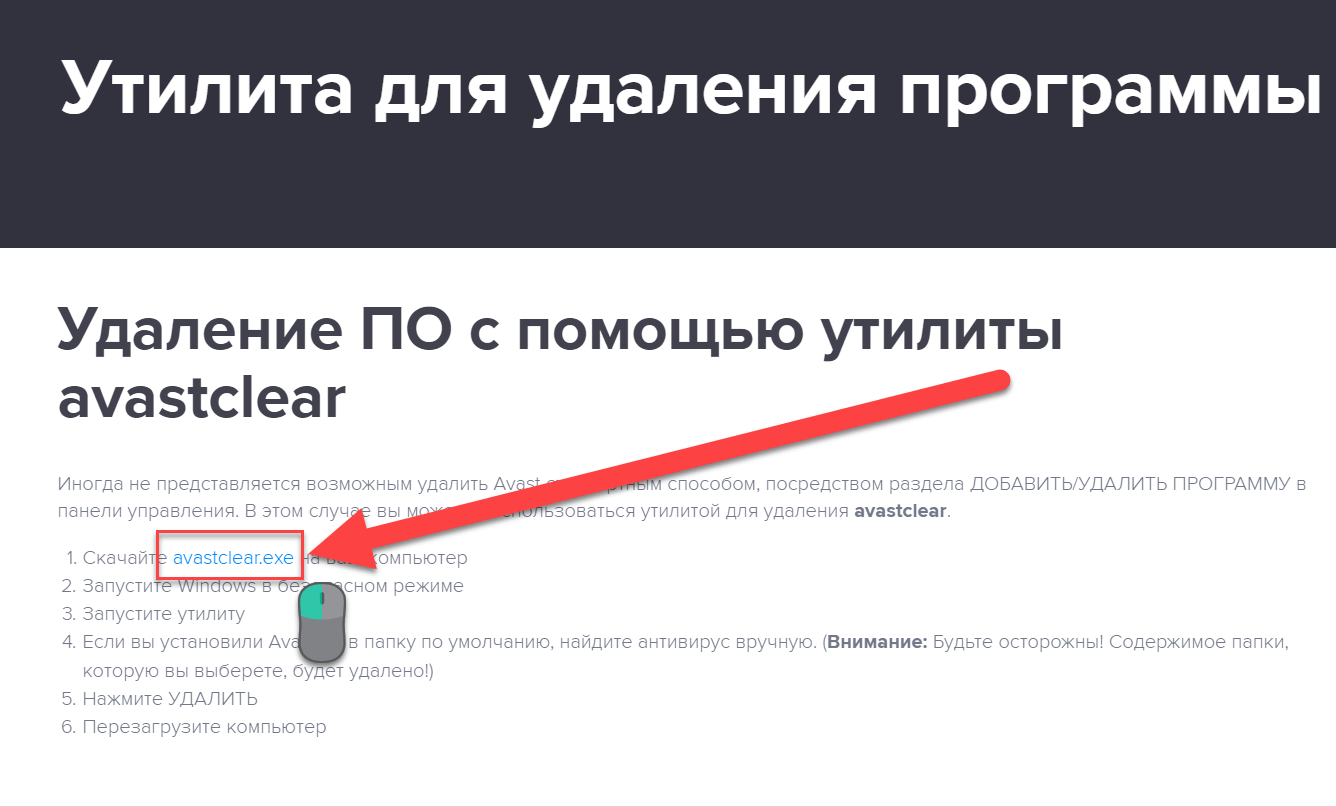
- Нажмите сохранить и по окончанию загрузки запустите программу.

- При запуске программы, предложит перезапустить программу в безопасном режиме, нажмите «ДА».

- Во время загрузки, может появится выбор операционной системы. Выберите Avast Clear Unistall

- В безопасном режиме запустите программу для удаления антивируса Аваст.
- Программа начнет сканировать компьютер и определит папки Avast.
- Нажмите Удалить.
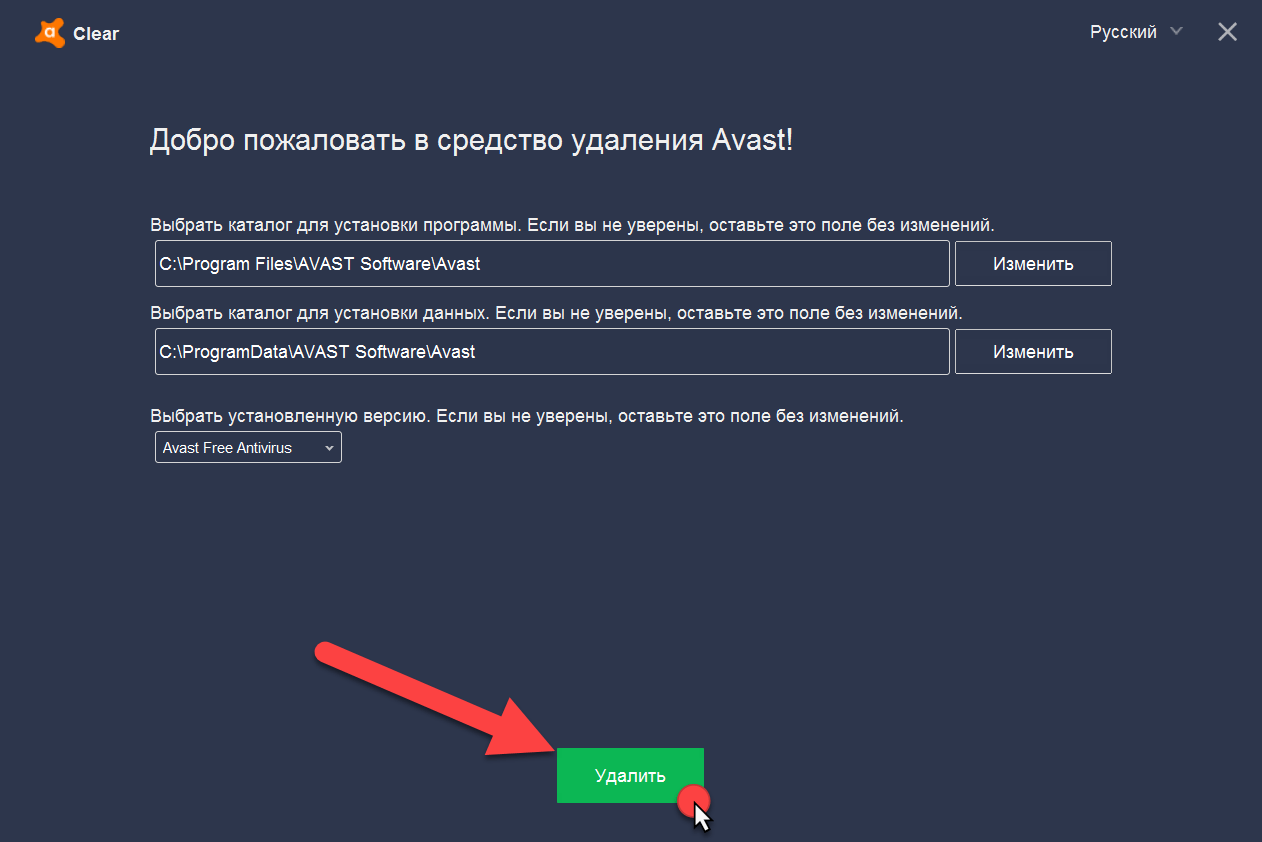
- В конце увидите что продукт успешно удален и предложит перезагрузиться.
Как удалить Avast на Mac OS
Подготовка. Перед удалением приложения не забудьте выйти из процесса, если он запущен. Сначала это приложение из Dock, а затем вы можете активировать Activity Monitor для обнаружения и выхода из связанных процессов (процессов), выполняющихся в фоновом режиме.
- Откройте Монитор активности из папки «Приложения / Утилиты», «Spotlight» или «Launchpad».
- Выберите процесс с именем Avast Mac Security, нажмите кнопку (X) и нажмите «Выход».
Как правило, есть два доступных варианта удаления нежелательных приложений на Mac: (1) запустить эффективный, авторитетный деинсталлятор для выполнения задачи удаления безболезненно или (2) принять ручной метод для удаления Avast Free Mac Security 2018 с вашего компьютера Mac.
Вы можете выполнить ручное решение для удаления Avast Free Mac Security 2016 из macOS. Начнем с того, что вы должны войти в систему как администратор на вашем Mac или вам будет предложено предоставить пароль администратора во время удаления.
Ручное удаление
Как уже упоминалось ранее, вы должны выйти из приложения перед его удалением, иначе может возникнуть сообщение об ошибке, чтобы прервать процесс, или произойдет неполное удаление. После этого возьмите общепринятый метод удаления Avast Free Mac Security 2016:
- Откройте Finder и перейдите в папку Applications с левой панели.
- Выберите значок Avast Mac Security и перетащите его мышью в корзину.
- При появлении запроса введите пароль своей учетной записи, чтобы выполнить это изменение.
Метод drag-to-delete работает практически для всех приложений во всех версиях Mac OS X. Вы также можете перенести приложение в корзину следующими способами:
- (1) щелкните правой кнопкой мыши на приложении и выберите «Переместить в корзину»;
- (2) выберите приложение и перейдите в «Файл»> «Переместить в корзину».
Как правило, приложение будет немедленно удалено из окна и появится в корзине. Вам нужно будет удалить корзину для удаления (мы поговорим об этом позже). Если вы не можете перенести приложение в корзину, перезагрузите Mac и снова удалите его.
С помощью установочного файла
Альтернативный вариант: Если вы сохраняете установочный пакет продукта Avast на своем Mac, вы можете сразу запустить его встроенный деинсталлятор для выполнения удаления. Вот как это сделать:
- Дважды щелкните, чтобы открыть установочный файл Avast Mac Security (.dmg) в Finder.
- Запустите приложение Uninstall Avast и нажмите «Открыть» во всплывающем диалоговом окне.
- Нажмите кнопку «Удалить», выберите установленные приложения и нажмите кнопку «Продолжить».
При появлении запроса введите пароль своей учетной записи, чтобы выполнить это изменение.
- После завершения процесса нажмите кнопку «Выход», чтобы закрыть мастер удаления.
Альтернативный вариант (2) : Если вы не держите пакет установки, запустите Avast Mac Security, выберите Avast Mac Security> Uninstall Avast в верхнем меню, а затем выполните удаление.