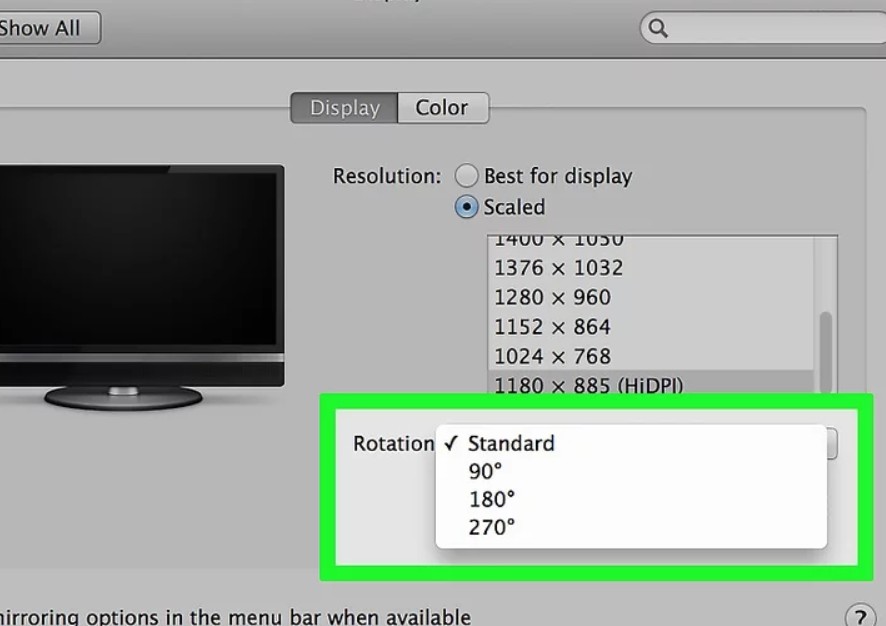Вращение экрана вашего компьютера позволяет просматривать монитор в портретном режиме в 90 градусов или переворачивать его вверх ногами в альбомном режиме. Это может быть полезно для чтения документов или электронных книг или для установки мониторов в труднодоступных местах.
Поворот экрана в Windows или Mac обычно делается очень просто, но иногда производители компьютеров усложняют этот процесс. Чтобы повернуть экран компьютера в Windows, вам потребуется перейти в меню «Параметры экрана» и изменить настройки «Ориентация». В некоторых случаях вы также можете использовать сочетания клавиш или проверить панель управления вашей видеокарты. Чтобы повернуть экран компьютера на Mac, перейдите в «отображения в ваших системных настройках» и измените поле «Вращение» в настройках внешнего дисплея.
Краткое руководство
- Щелкните правой кнопкой мыши по рабочему столу.
- Нажмите «Параметры экрана».
- Выберите меню Ориентация.
- Выберите «Альбомная» (перевернутая) или «Портретная» (перевернутая).
Как перевернуть экран на Windows
- Нажмите правой кнопкой мыши на рабочем столе и выберите «Разрешение экрана» или «Параметры экрана».
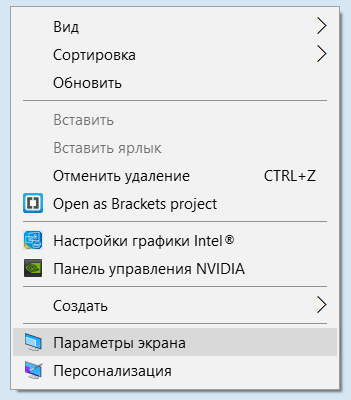
- Опция, которую вы увидите, зависит от вашей версии Windows. Все это приводит к тому же общему окну.Если вы используете Windows XP, это не сработает. Перейдите к следующему способу.
- Найдите меню «Ориентация». Расположено в нижней части окна. По умолчанию для большинства компьютеров будет указано «Альбомная». В большинстве графических карт вы можете поворачивать экран с помощью этого меню.
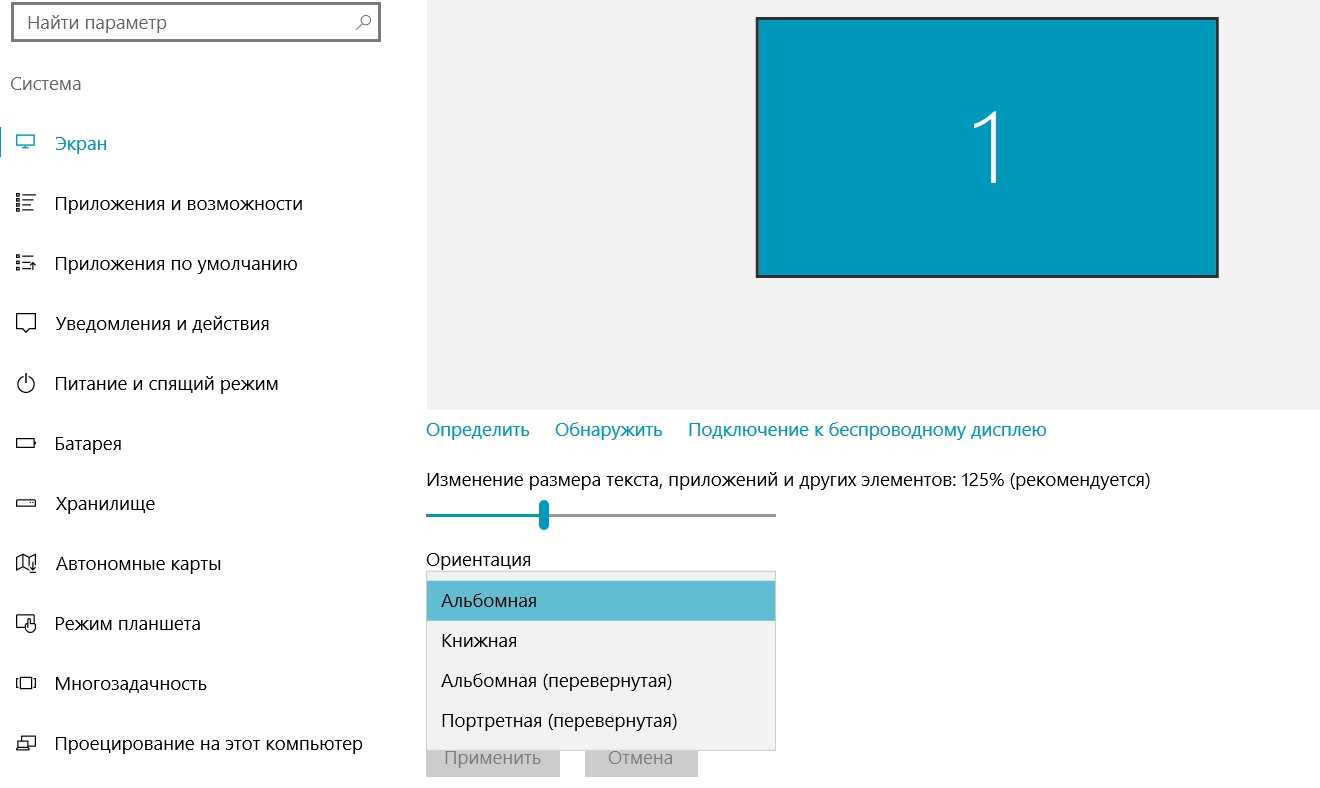
- Если вы не видите это меню, может быть что-то не в порядке с вашими драйверами, или производитель вашего компьютера отключили эту опцию. Перейдите к следующему способу, чтобы получить дополнительные возможности для поворота экрана.
- Выберите ориентацию, которую вы хотите использовать. На выбор будет четыре варианта:
- Альбомная. Это стандартная опция для стандартных мониторов.
- Книжная. Это приведет к повороту дисплея на 90 ° вправо, так что правый край монитора теперь станет нижней частью дисплея.
- Альбомная (перевернутый) — это перевернет ваш экран вверх дном, чтобы верхний край монитора теперь был нижним.
- Портретная (перевернутый) — это повернет дисплей на 90 ° напротив, так что левый край станет нижней частью дисплея.
Как перевернуть экран с помощью сочетаний клавиш (Intel).
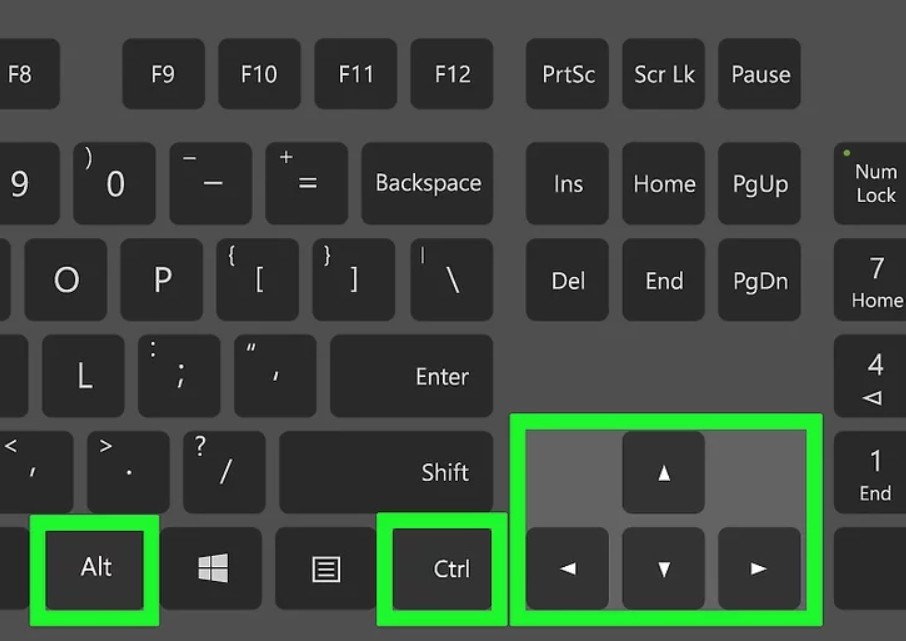
- Ctrl+ Alt+↓ — Переверните экран вверх ногами.
- Ctrl+ Alt+→ — Поверните экран на 90 ° вправо.
- Ctrl+ Alt+← — Поверните экран на 90 ° влево.
- Ctrl+ Alt+↑ — Верните экран в стандартную ландшафтную ориентацию.
С помощью панель управления видеокартой.
Графические адаптеры Nvidia, AMD и Intel обычно устанавливают Панели управления, которая позволяет вам настраивать видо адаптеры. Обычно вы можете получить доступ к этой панели управления из меню, которое появляется при щелчке правой кнопкой мыши на рабочем столе, но вам, возможно, придется найти его в меню «Пуск» или в панели управления Windows.
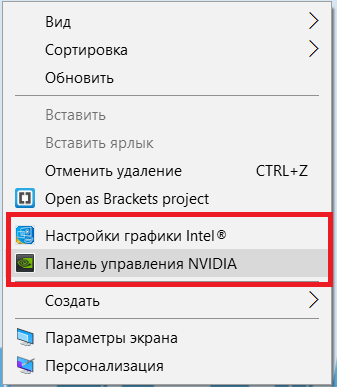
- Найдите опцию «Поворот дисплея» или «Ориентация». В панели управления Nvidia найдите параметр «Повернуть дисплей» в меню слева. В Центре управления AMD Catalyst вы можете найти меню «Вращение» в разделе «Свойства рабочего стола». Для Intel вы можете найти селектор «Вращение» в меню «Настройки дисплея».
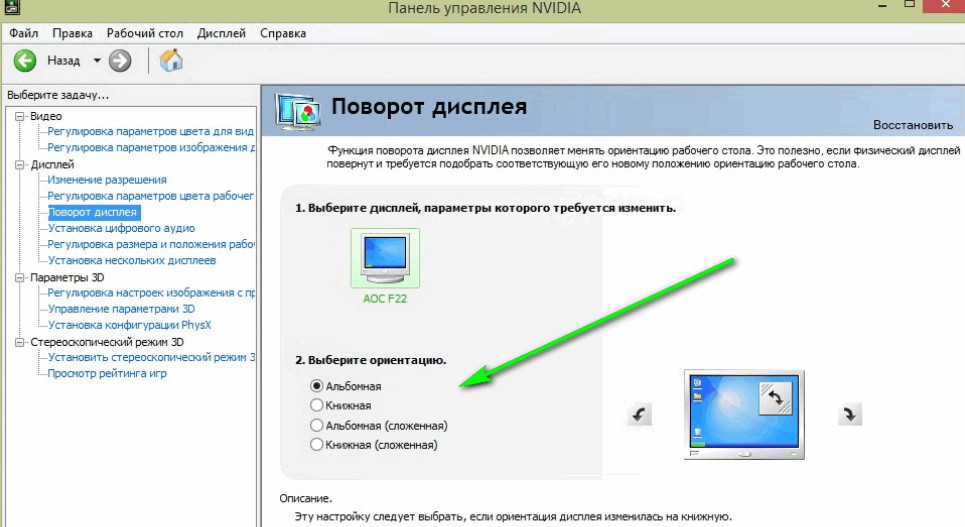
Создайте сами горячие клавиши для вращения экрана (AMD).
- Щелкните правой кнопкой мыши на рабочем столе и выберите «Центр управления Catalyst».
- Нажмите кнопку «Настройки» и выберите «Горячие клавиши».
- Выберите «Диспетчер отображения» в раскрывающемся меню, а затем установите комбинации клавиш, которые вы хотите использовать для разных параметров поворота. Комбинации клавиш на шаге 4 обычно не используются для других функций, что делает их хорошим выбором.
- Обязательно установите флажки, чтобы включить новые горячие клавиши.
Обновите драйверы видеокарт, если у вас нет параметров вращения экрана.
- AMD и Nvidia имеют аппаратные средства обнаружения, которые автоматически определят используемую графическую карту и предоставляют новейшие драйверы. Вы можете запускать эти инструменты со страниц загрузки драйверов или искать свою конкретную модель, если вы ее знаете.
- Если вы хотите посмотреть, какой модельный графический адаптер у вас есть, нажмите ⊞ Win+R и введите dxdiag. Перейдите на вкладку «Дисплей», чтобы увидеть производителя и модель вашего графического адаптера.
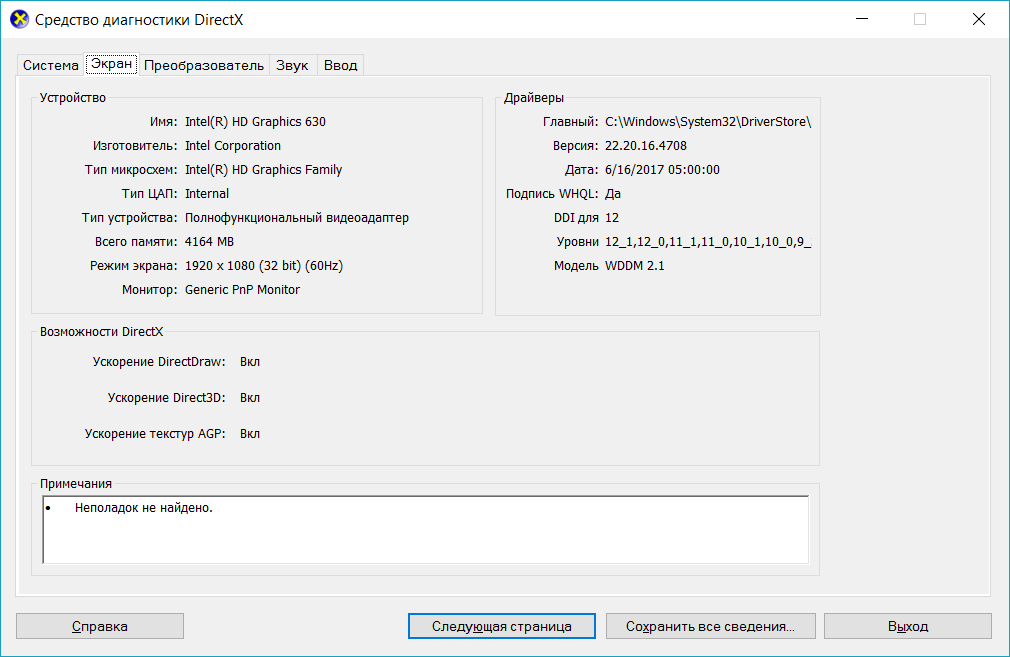
Если не один способов не подошел
Как перевернуть экран на MacOS (Apple)
Откройте меню Apple и выберите «Системные настройки». Вы можете вращать только внешние дисплеи, и дисплей должен поддерживать вращения (не все). Если вы используете более ранние версии OS X, вы можете попытаться заставить встроенный дисплей вращаться, но это не работает в более новых версиях.

Нажмите кнопку «Дисплеи». Это покажет все ваши подключенные дисплеи.
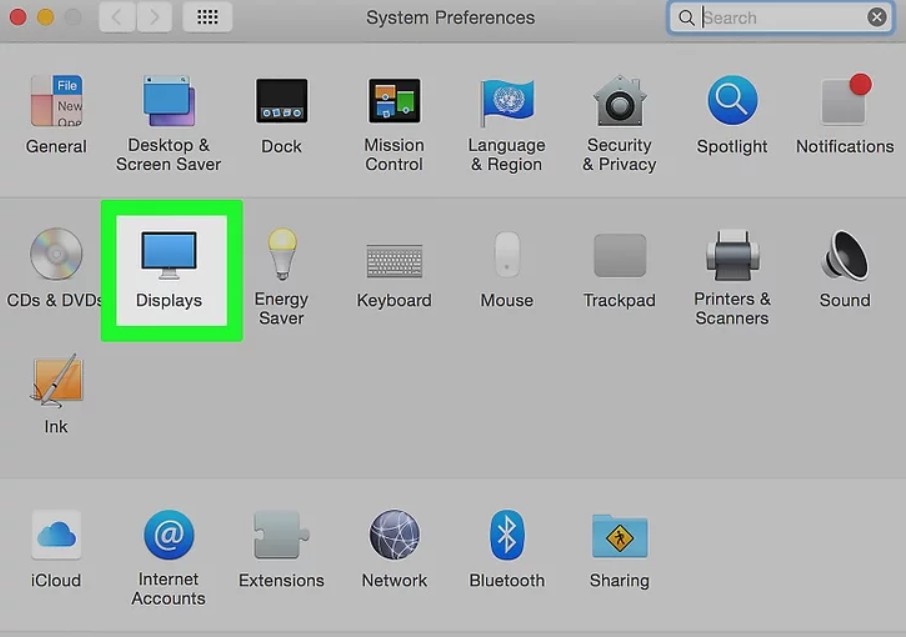
Выберите внешний дисплей из доступных дисплеев.