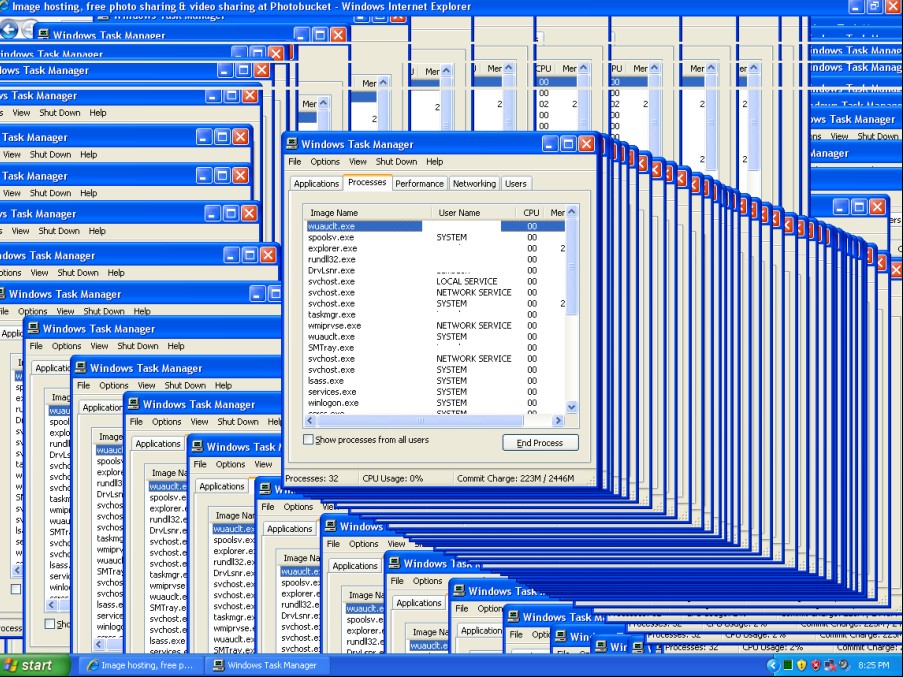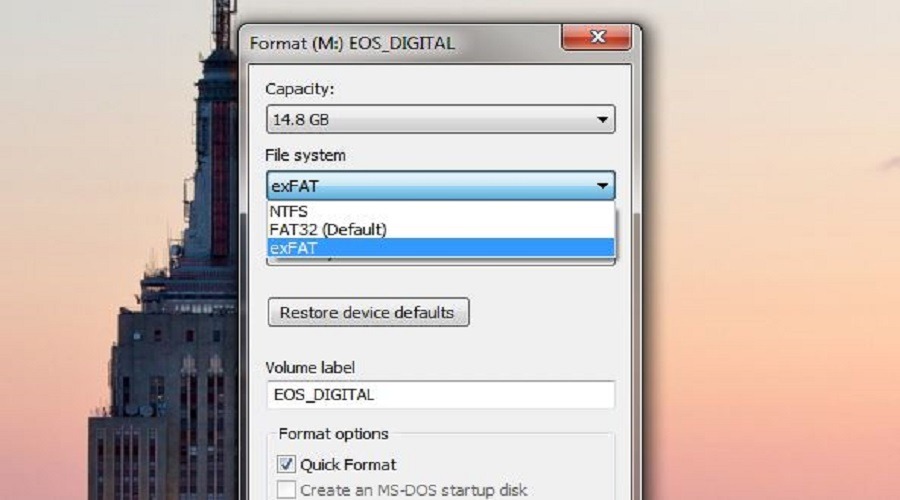Драйвер — это программное обеспечение, которое позволяет операционной системе взаимодействовать с аппаратным обеспечением компьютера. Драйверы служат связующим звеном между операционной системой и устройствами, такими как принтеры, сканеры, сетевые карты, звуковые карты и другие периферийные устройства. Без драйверов операционная система может не распознавать подключенные устройства или не иметь возможности использовать все их функциональность.
Разберем 2 способа обновления драйвером, автоматическое онлайн обновление и ручное.
Автоматическое обновление драйверов
Способ подойдёт практические для любых устройств, видеокарт, Wi-Fi адаптера, звуковых устройств и тд.
- Скачайте программу для обновления драйверов, я рекомендую Snappy Driver Installer, так как она бесплатная, простая в использовании и нет рекламы.
Важно! Скачивать нужно из раздела «Скачать» и версию lite
Смотрите также: Топ бесплатных программ для обновления драйверов
- Перейдите в раздел «Скачать», и выберите версию SDI lite.
Если вдруг ссылка не работает, скачать можно отсюда или воспользуйтесь зеркалами.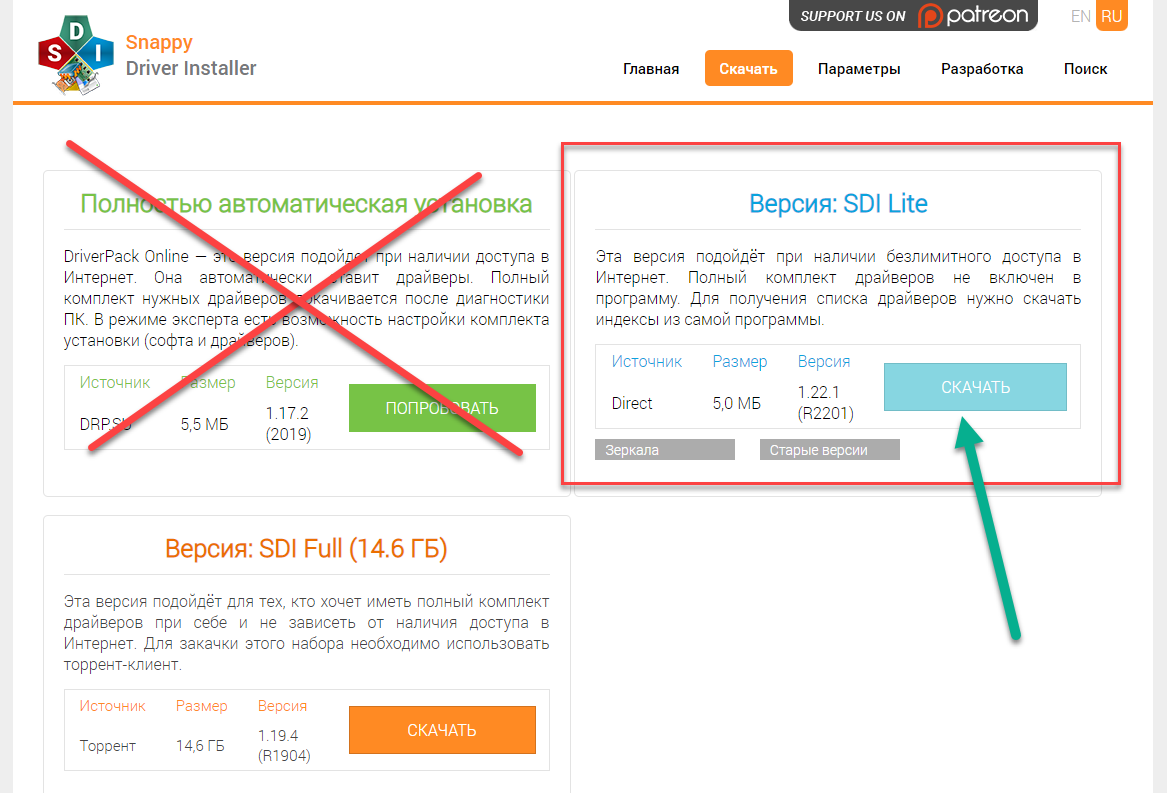
- Распакуйте скаченный архив и запустите файл SDI_x64_R2201 если у вас x64 разрядная система и SDI_R2201 если х32.
Смотрите также: Как узнать разрядность системы windows
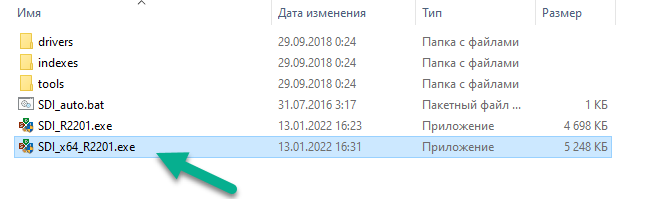
- После запуска программы, предложит варианты загрузки драйвером, лучше выбрать только загрузку индексов, чтобы не грузить лишние файлы.
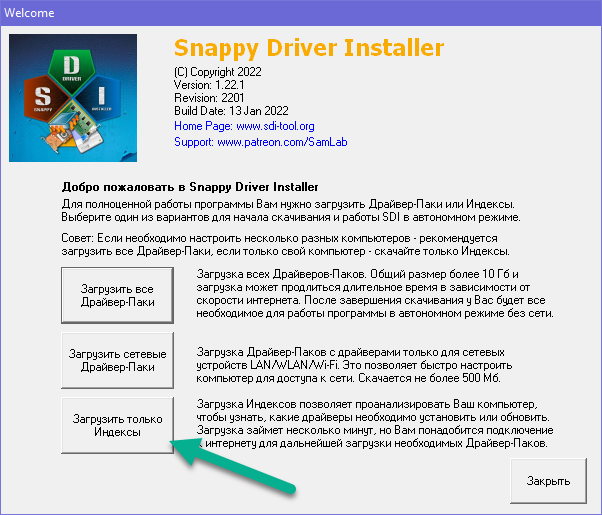
- После загрузки индексов, выберите какие драйвера нужно обновить и нажмите «Установить». Не забудьте поставить галочку для создания точки восстановления.
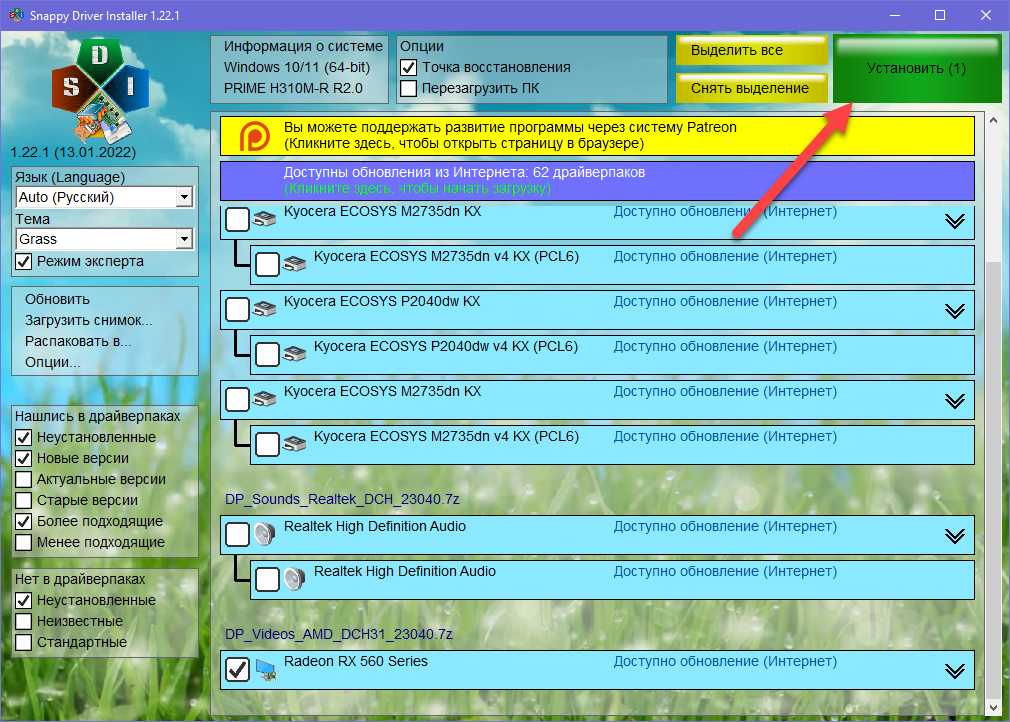
- Дождитесь обновления драйверов и перезагрузите ваше устройство, компьютер или ноутбук.
Готово, теперь вы умеете обновлять драйвера с помощью программы.
Ручное обновление драйвером
- Откройте диспетчер устройств, в Windows можно открыть несколькими способами:
- С помощью комбинации клавиш Win + X и выбрав «Диспетчер устройств» во всплывающем меню.
- Нажмите клавиши Win + R, введите «devmgmt.msc» и нажмите Enter.
- Откройте Панель управления, выберите «Система и безопасность», затем «Система», выберите «Диспетчер устройств» слева.Выберите любой из этих способов, чтобы открыть Диспетчер устройств в Windows.
- Найдите устройство, драйвер которого вы хотите обновить, и раскройте его список.
- Щелкните правой кнопкой мыши на устройстве и выберите «Свойства».
- Перейдите на вкладку «Сведения».
- В свойствах выберите ИД оборудования
- Скопируйте первое значение.
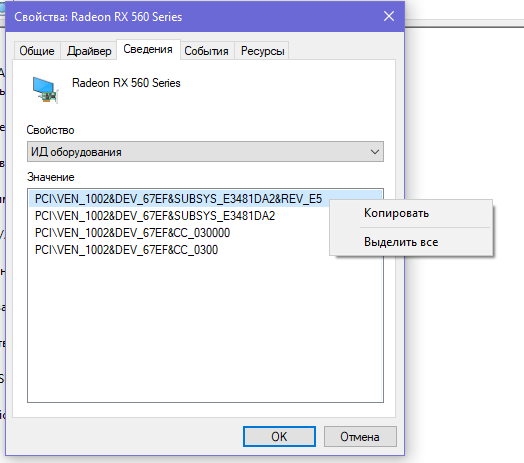
- Перейдите на сайт https://driver.ru/?
- В поиске введите скопированное значение и нажмите «Поиск».
- Из найденных значений, выберите вашу операционную систему(Windows 7, Windows 8, Windows 10, Windows 11) и нажмите скачать.
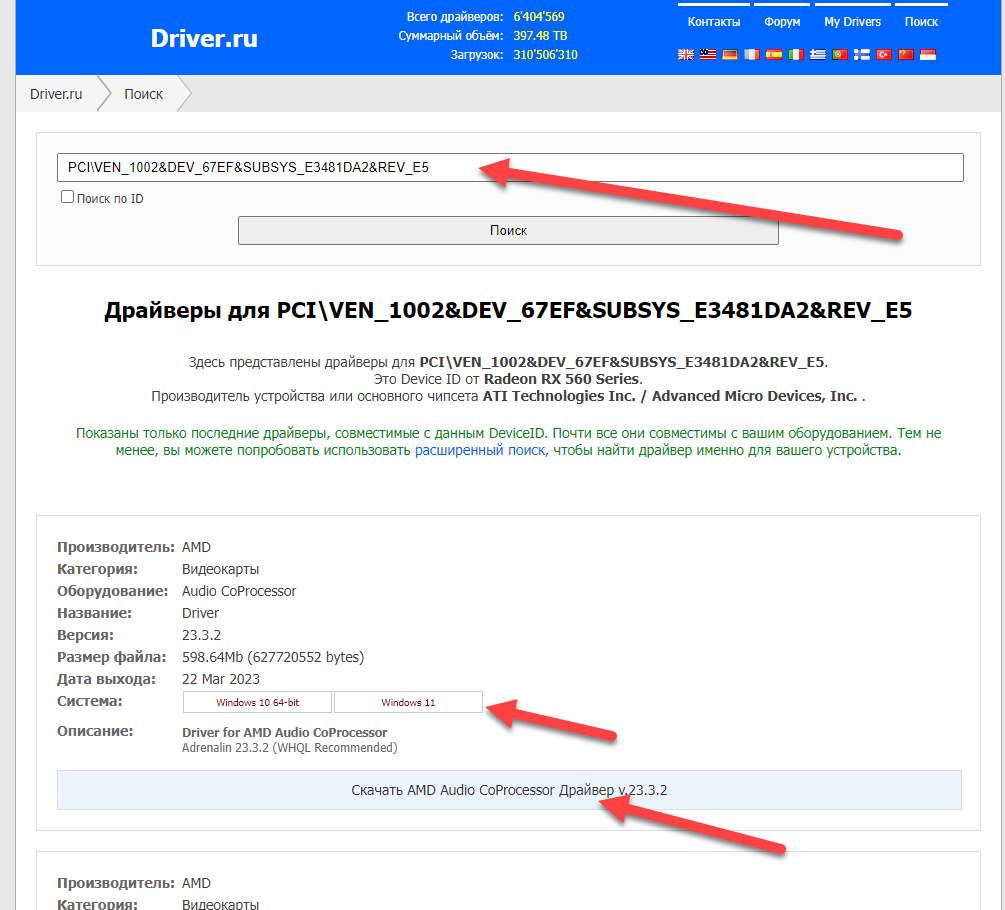
- После завершения загрузки файла, запустите и следуйте инструкции.
Этот способ универсальный.
Ручная установка драйверов на ноутбуках
- Узнайте вашу модель ноутбука. См. Как узнать модель ноутбука
- Перейдите на сайт производителя
- HP — https://support.hp.com/kz-ru/drivers/laptops
- Asus — https://www.asus.com/ru/support/downloadcenter/
- Aser — https://www.acer.com/ru-ru/support/drivers-and-manuals
- MSI — https://ru.msi.com/support/download
- Honor — https://www.hihonor.com/by/support/product-manual.html?deviceName=laptops
- Lenovo — https://pcsupport.lenovo.com/ru/ru/products/laptops-and-netbooks/downloads
- Введите вашу модель ноутбука
- Выберите драйвер который хотите установить.
- Скачайте и установите, следуя инструкции установщика.