Вы хотите обновить Windows и нажимаете проверить наличие обновлений и вы видите следующую ошибку:
Центр обновлений Windows в настоящее время не может выполнить поиск обновлений, поскольку эта служба не запущена. Возможно, потребуется перезагрузить компьютер.
Вы можете перезагрузить компьютер и снова запустить Центр обновления Windows, но он снова дает сбой и показывает ту же ошибку. Не беспокоиться. Многие пользователи Windows испытывают эту ошибку, как и вы. Что еще более важно, мы нашли правильный метод для его решения. Прочтите на этой странице и следуйте инструкциям, чтобы решить проблему в Windows.
Как исправить ошибку, Центр обновления Windows не может проверить наличие обновлений?
Вот наиболее эффективные способы решить проблему с запущенной службой Центра обновления Windows. Возможно, вам не нужно пробовать их все; просто начните с верхней части списка и двигайтесь вниз.
Способ 1. Запустите средство устранения неполадок
Microsoft имеет встроенный модуль устранения неполадок «Устранить проблему с Центром обновления Windows». Вы можете запустить его всякий раз, когда у вас возникают проблемы с Центром обновления Windows.
Чтобы запустить средство устранения неполадок, выполните следующие действия.
- Нажмите кнопку «Пуск», введите «Устранение неполадок» в поле поиска и нажмите «Устранение неполадок».
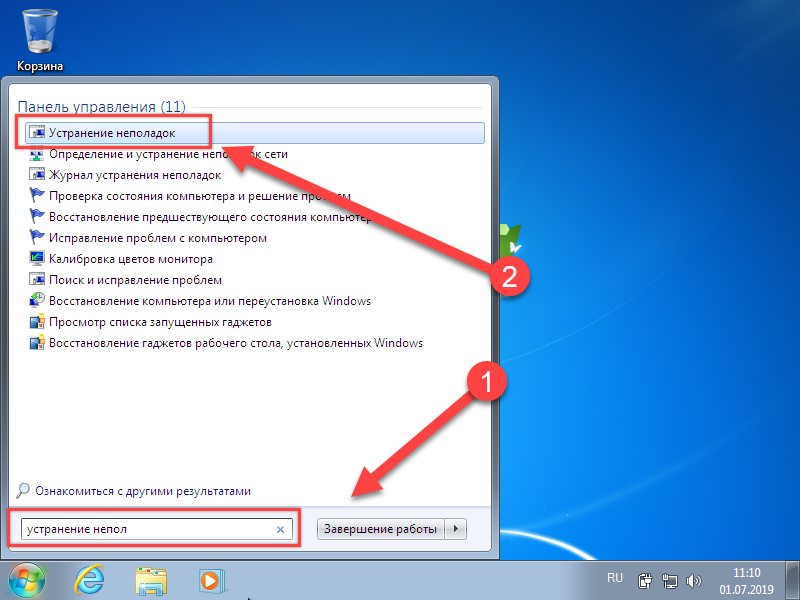
- Нажмите «Устранение неполадок с помощью с Центра обновления Windows».
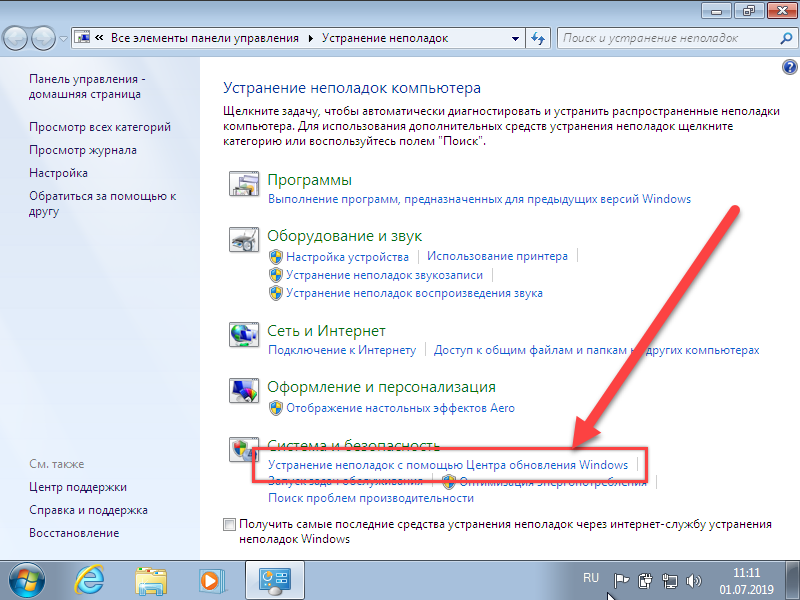
- Нажмите Далее.
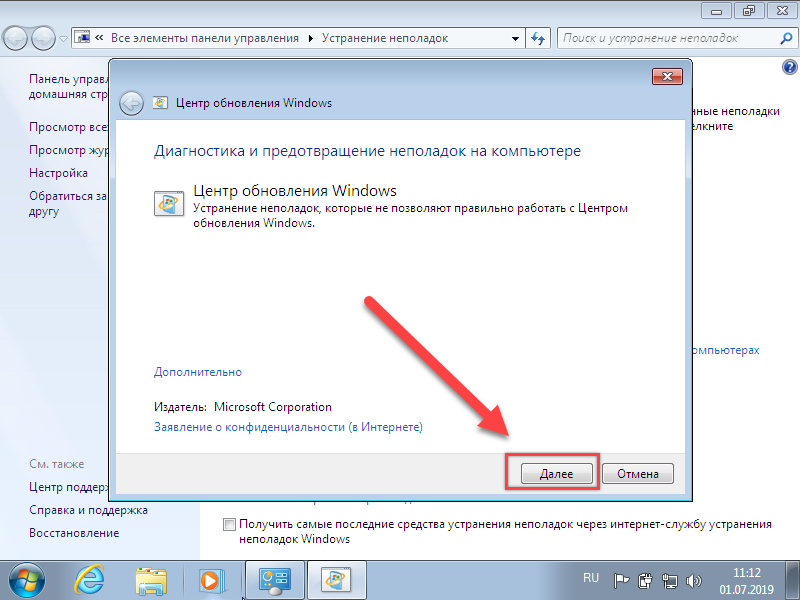
После этого Windows автоматически обнаружит проблемы службы Центра обновления Windows.
- Запустите Центр обновления Windows после устранения неполадок, чтобы проверить.
Примечание. Если вы видите сообщение о том, что «Устранение неполадок не может определить проблему» или «Центр обновления Windows» по-прежнему не работает, попробуйте следующий способ.
Способ 2: Обновите драйвер RST
Обычно это происходит, когда драйвер Intel Rapid Storage Technology в Windows устарел, поврежден или отсутствует. Вы можете попытаться обновить драйвер RST, чтобы исправить проблему.
Существует два способа обновить драйвер RST — вручную и автоматически.
Обновите драйвер RST вручную. Вы можете обновить драйвер RST вручную, зайдя на официальный веб-сайт Intel и выполнив поиск самого нового правильного драйвера. Обязательно выбирайте только те драйверы, которые совместимы с вашим вариантом Windows 7.
Автоматическое обновление драйвера RST:
Чтобы обновить автоматически драйвера
- Скачайте и установите программу DriverHub.
- Запустите программу.
- Нажмите кнопку «Найти сейчас».

- По завершению сканирования, нажмите «Установить».
Способ 3: Зарегистрируйте службу обновления Windows
Если какой-либо из DLL-файлов, связанных с Центром обновления Windows, зарегистрирован неправильно, вы также можете столкнуться с этой проблемой. Чтобы решить эту проблему, вы можете выполнить следующие действия, чтобы зарегистрировать службу Windows Update:
Перед этим, пожалуйста, остановите службу Windows Update на вашем компьютере:
- На клавиатуре нажмите клавишу с логотипом Windows + R (одновременно), чтобы вызвать окно «Выполнить».
- Введите
services.mscи нажмите ОК.

- Найдите и щелкните правой кнопкой мыши «Центр обновления Windows» и выберите «Остановить».
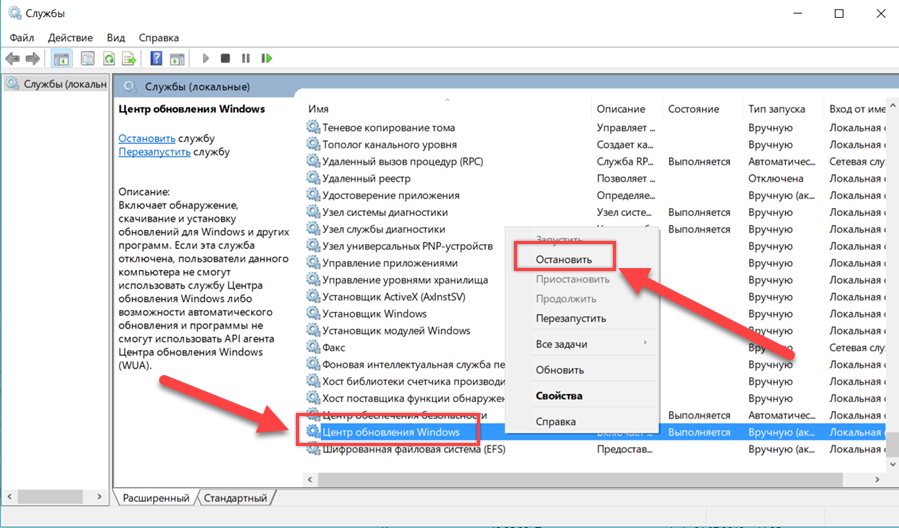 Затем зарегистрируйте службу Windows Update:
Затем зарегистрируйте службу Windows Update: - Нажмите кнопку «Пуск», введите
cmdв поле поиска, а затем щелкните правой кнопкой мыши по cmd, чтобы выбрать «Запуск от имени администратора».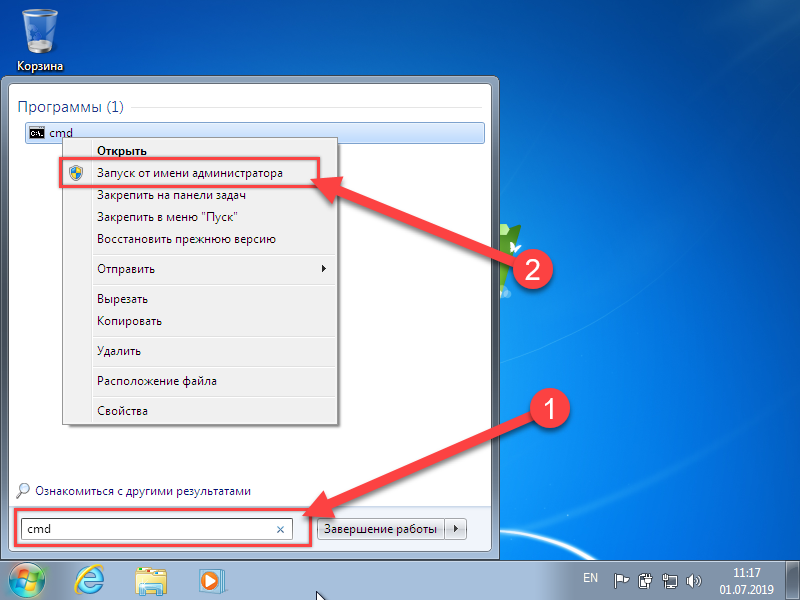
- Нажмите кнопку «Да» при появлении запроса контроля учетных записей.
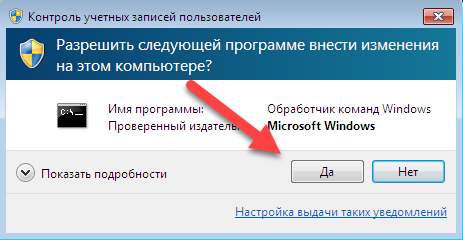
- Введите следующие команды и нажимайте Enter после каждого:
regsvr32 wuapi.dllНажмите OK при появлении запроса.
regsvr32 wuaueng.dll
regsvr32 wups.dll
regsvr32 wups2.dll
regsvr32 wuwebv.dll
regsvr32 wucltux.dllТеперь перезапустите службу «Центр обновления Windows» на вашем компьютере:
- На клавиатуре нажмите клавишу с логотипом Windows + R (одновременно), чтобы вызвать окно «Выполнить».
- Введите
services.mscи нажмите ОК.

- Найдите и щелкните правой кнопкой мыши «Центр обновления Windows» и выберите «Запустить».
- Перезагрузите компьютер и попробуйте выполнить обновление Windows на вашем Windows, чтобы проверить.
Способ 4. Удалите историю обновлений Windows и перезапустите службу обновления Windows.
Эта проблема также может быть вызвана поврежденными файлами истории Центра обновления Windows. Вы можете попытаться удалить историю обновлений Windows, чтобы проверить, сможет ли она сохранить Центр обновления Windows для работы.
Примечание. Файлы истории Центра обновления Windows сохраняются в папке распространения программного обеспечения Windows. Следующие шаги удалят все файлы в этой папке и восстановят хранилище данных Windows 7. Попробуйте этот метод только в том случае, если вышеописанные методы не сработают.
Прежде чем мы удалим папку, пожалуйста, остановите службу Windows Update на вашем Windows:
- На клавиатуре нажмите клавишу с логотипом Windows + R (одновременно), чтобы вызвать окно «Выполнить».
- Введите
services.mscи нажмите ОК.

- Найдите и щелкните правой кнопкой мыши «Центр обновления Windows» и выберите «Остановить».
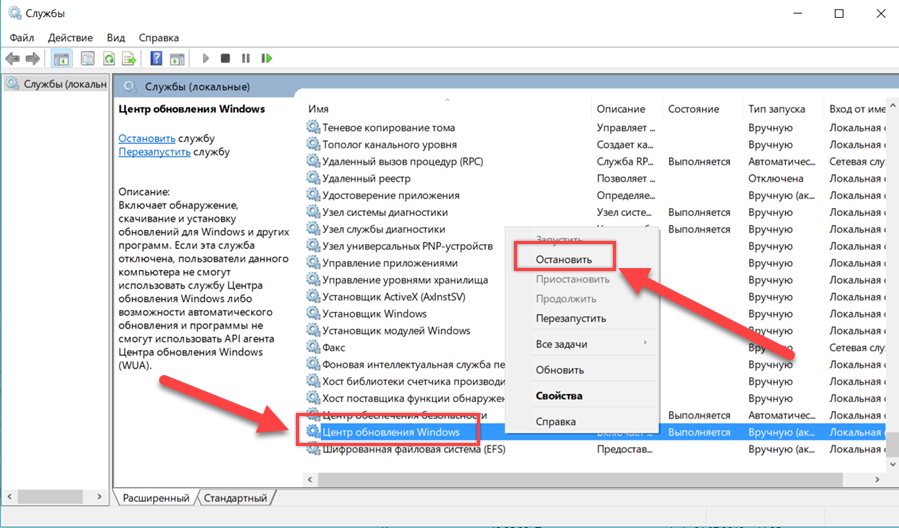 Затем удалите историю Центра обновления Windows:
Затем удалите историю Центра обновления Windows: - На клавиатуре нажмите клавишу с логотипом Windows и клавишу E (одновременно), чтобы открыть проводник Windows.
- Откройте папку C:\Windows. Для этого скопируйте и вставьте следующий адрес в адресную строку в проводнике Windows:
C:\Windows
- Найдите папку «SoftwareDistribution» и переименуйте её в «SoftwareDistributionold».Теперь перезапустите службу Центр обновления Windows на вашем компьютере:
- На клавиатуре нажмите клавишу с логотипом Windows + R (одновременно), чтобы вызвать окно «Выполнить».
- Введите
services.mscи нажмите ОК.

- Найдите и щелкните правой кнопкой мыши «Центр обновления Windows» и выберите «Запустить».
Теперь попробуйте выполнить обновление Windows на вашем Windows, чтобы проверить.









