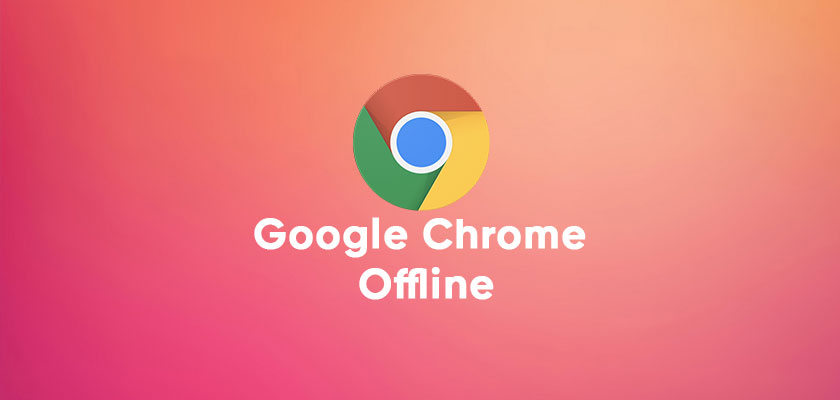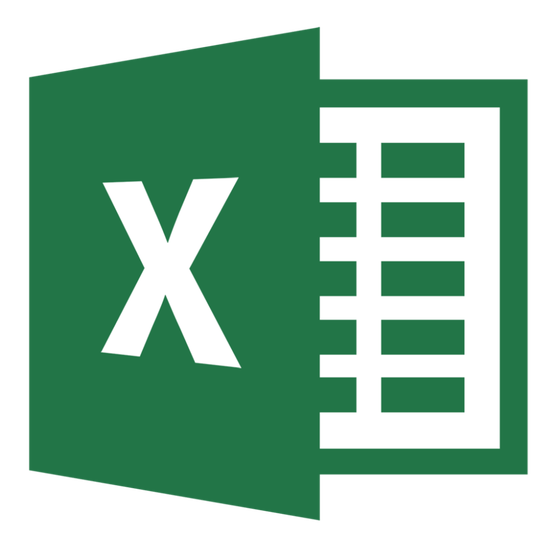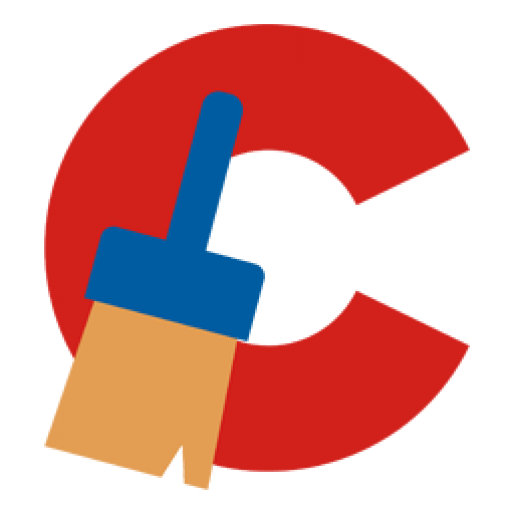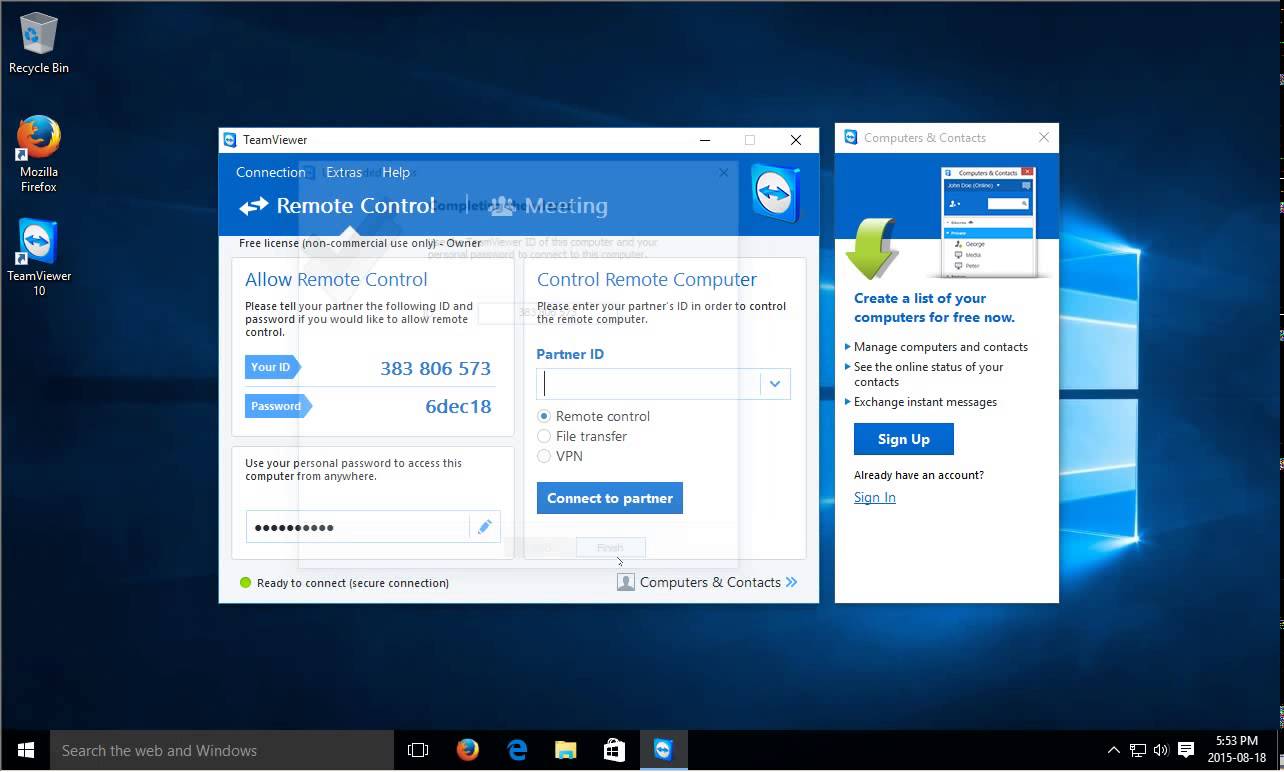На этой странице вы сможете скачать последнею версию и на русском языке программу удаленного доступа TeamViewer (тимвивер). Так же обзор программы, плюсы и минусы, инструкцию по установке и подключению.
Teamviewer что за программа
TeamViewer — это программное обеспечение, которое позволяет удаленно подключаться к нескольким компьютерам на рабочий стол. Независимо от того, управляете ли вы ИТ-отделом или просто помогаете своему соседу по дороге починить его компьютер, это приложение стоит установить на компьютер. TeamViewer работает на операционных системах Windows (xp, 7, 8, 10), Mac OS X, Linux, iOS и Android.
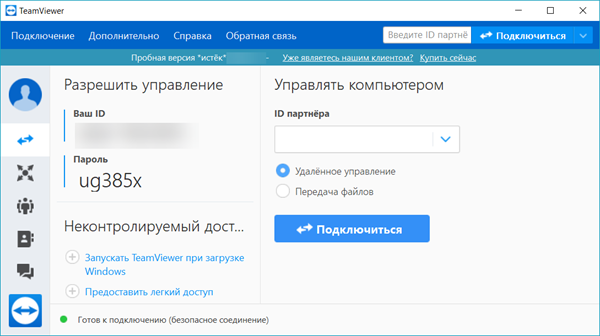
Скачать программу TeamViewer
TeamViewer 14 версия
- Windows
- Mac
- Linux Ubuntu, Debian ↓ x86 64bit, ↓ x86 32bit.
- Red Hat, CentOS, Fedora ↓ x86 64bit, ↓ x86 32bit
- Chrome OS
- Android
- iOS
- Windows 10 Mobile
- BlackBerry
Другие версии
Предыдущие версии
TeamViewer 13
Windows
MacOS
TeamViewer 12
Windows
MacOS
TeamViewer 11
Windows
MacOS
Подробнее о TeamViewer
- TeamViewer доступен для Windows 10, 8, 7, Vista, XP и 2000, а также для Windows Home Server, Windows Server 2012, 2008, 2003 и 2000
- TeamViewer также может работать на операционных системах Mac и Linux , а также на мобильных устройствах Android, Windows Phone, iOS и BlackBerry.
- Если у вас есть устройство iOS, вы можете поделиться своим экраном с удаленным пользователем TeamViewer. Просто установите TeamViewer QuickSupport и затем включите запись экрана
- Вы можете удаленно перезагрузить компьютер в безопасном режиме, а затем автоматически переподключиться с TeamViewer
- Для настройки TeamViewer не требуется никаких настроек маршрутизатора
- Удаленная установка TeamViewer может быть легко обновлена
- Удаленные сеансы могут быть записаны в видеофайл, чтобы вы могли легко просмотреть его позже
- TeamViewer может совместно использовать одно окно приложения или весь рабочий стол с другим пользователем
- Файлы, изображения, текст, папки и снимки экрана можно переносить на два компьютера и с них, используя инструмент передачи файлов в TeamViewer или обычную функцию буфера обмена.
- Файлы также могут быть переданы через TeamViewer напрямую из сервисов онлайн-хранения, таких как Google Drive, OneDrive и Box.
- Доска позволяет рисовать и выделять объекты на удаленном экране.
- В комплект входит инструмент для получения информации об удаленной системе, позволяющий легко увидеть основные сведения об оборудовании, ОС и сети компьютера, к которому вы подключены.
- TeamViewer можно использовать в качестве переносной программы для быстрого доступа или установить, чтобы всегда принимать удаленные подключения
Плюсы и минусы
Как очевидно, в TeamViewer есть что понравиться:
Плюсы :
- Полностью бесплатный для использования
- Поддерживает чат (текст, видео и голос по IP )
- Удаленная печать разрешена
- Поддерживает Wake-on-LAN (WOL)
- Конфигурация переадресации портов не требуется
- Спонтанная поддержка
- Работает с несколькими мониторами
- Можно начинать и присоединяться к встречам
- Портативная версия доступна, поэтому не требуется установка
- Может управлять удаленным компьютером через настольную программу, мобильное устройство или интернет-браузер
Минусы :
- Нельзя использовать бесплатно в коммерческих целях
- Может перестать работать, если он думает, что вы используете его по коммерческим причинам
- «Постоянный» идентификационный номер может неожиданно измениться
Инструкция по программе
Как скачать и установить
- Перейдите по этой ссылке, скачивание начнётся автоматически.
- После того как загрузка завершиться, откройте скаченный файл,кликнув левой кнопкой мыши.
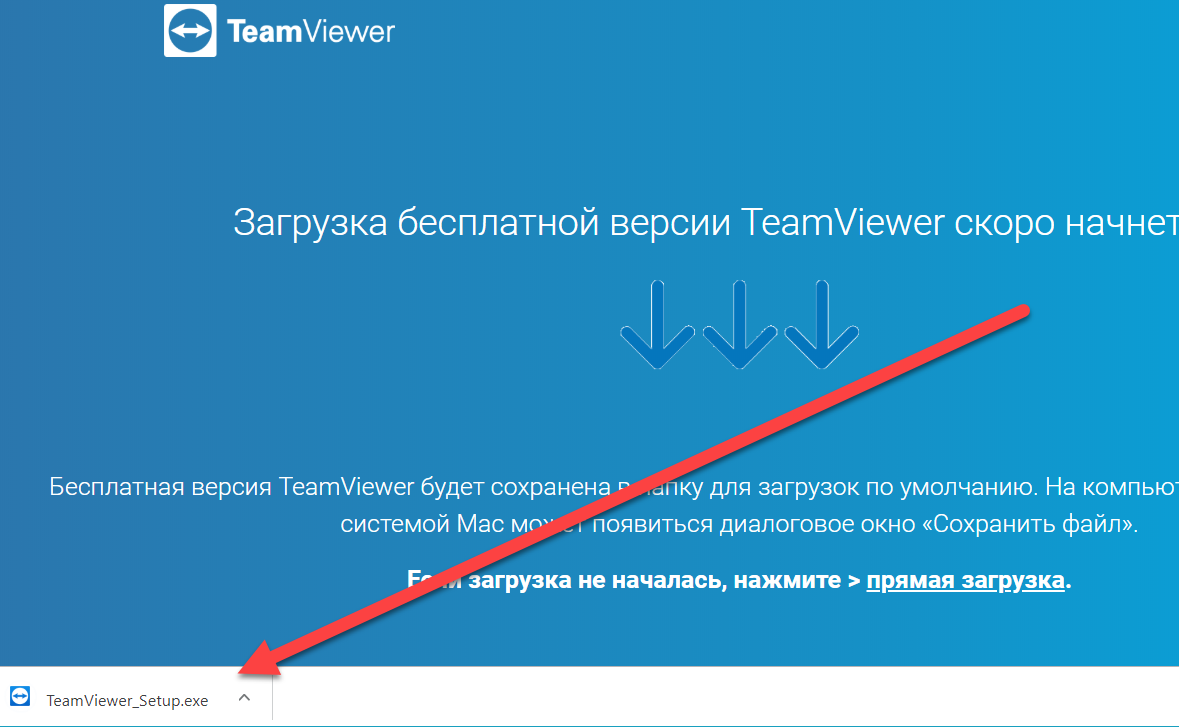
- Если появиться предупреждение системы безопасности, нажмите кнопку «Запустить».
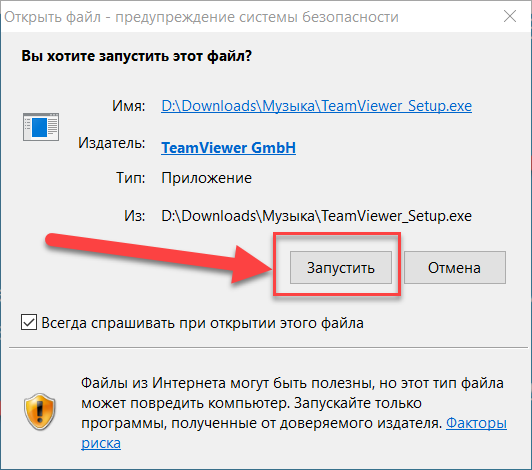
- На следующем шаге обязательно переключите с «коммерческого использования» на «Личное/некоммерческое использование«.
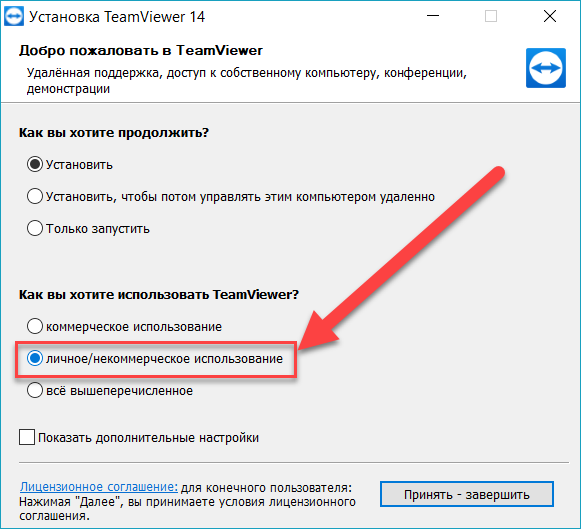
- Вам могут предложить установить пароль, можно просто закрыть это окно.
- Готово, вы установили программу удаленного доступа TeamViewer.
Как подключиться к teamviewer
Чтобы удаленно подключиться к другому компьютеру, должны быть соблюдены несколько условий:
- На компьютере к которому хотите подключиться и на вашем, должен быть доступ выхода в интернет.
- Должна быть установлена последняя версия программы TeamViewer на обоих компьютерах.
- Версии TeamViewer должны совпадать.
И так если все условия соблюдены, можно приступать к подключению.
- Первое, вы должны узнать ID и пароль от TeamViewer к кому хотите подключиться. Например вы можете позвонить и попросить чтобы продиктовали вам.
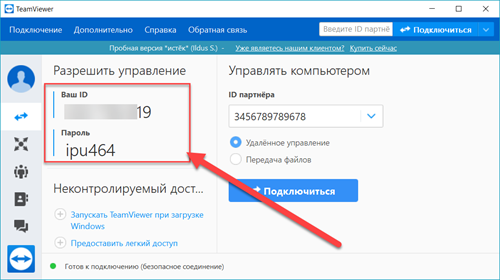
- ID который вы узнали, нужно ввести в поле «ID партнера».
- Нажмите кнопку «Подключиться».
- Вас попросят ввести пароль, введите его и вы подключитесь.
Как установить постоянный пароль
Постоянный пароль нужен чтобы постоянно не запрашивать пароль, так как он меняется каждый раз после перезагрузки.
- Запустите программу TeamViewer
- В верхнем меню нажмите «Дополнительно» > «Опции».
- Перейдите во вкладку «Безопасность«.
- Введите два раза пароль и нажмите ОК.
- Готово, вы установили постоянный пароль.
Возникающие ошибки в программе
При подключении могут возникнут ошибки с следующими сообщениями.
- Ошибка: Teamviewer не готов проверьте подключение или не подключен к маршрутизатору. Не готов. Пожалуйста, проверьте ваше соединение
Ответ: Проверьте что у вас и компьютера к которому хотите подключиться, есть интернет. Обновите программу до последней версии. - Ошибка: Вы слишком быстро устанавливали и прерывали соединение teamviewer
Ответ:: Подождите 15 минут, и снова попробуйте подключиться. - Ошибка: Почему я вижу пробную версию TeamViewer — «Ваш пробный период истек»?
Ответ: Если вы считаете, что вы установили TeamViewer и выбрали коммерческий или оба случайно, и вы действительно используете TeamViewer только для личного, некоммерческого использования, то мы можем удалить пробный период для вас, чтобы TeamViewer вернулся к бесплатной версии. Пожалуйста, используйте эту форму для подтверждения личного использования TeamViewer, чтобы запросить это. - Ошибка: Почему я вижу только черный экран после установления соединения?
Ответ:Черный экран на удаленной машине может иметь несколько причин. В большинстве случаев это связано с тем, что- служба TeamViewer работает неправильно,
- подключение к компьютеру без монитора или
- есть что-то, что мешает / блокирует общение TeamViewer.
В большинстве случаев вы уже можете решить эту проблему, обновив обе стороны соединения до последней версии, доступной в вашей основной версии.
Кроме того, существуют следующие подходы:
- перезагрузите удаленный компьютер
- полностью закрыть удаленный TeamViewer, включая перезапуск службы TeamViewer (Пуск -> Выполнить -> services.msc)
Черный экран также отображается, если на удаленном компьютере активен сеанс RDP (удаленный рабочий стол Windows), а окно RDP в данный момент свернуто. Для минимизированного окна RDP весь рабочий стол минимизируется. Поэтому TeamViewer не может захватить экран удаленного компьютера.