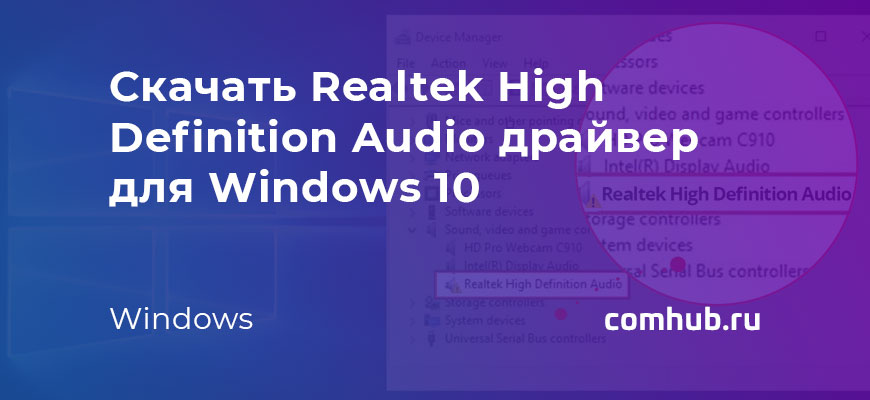Нет звука после обновления до Windows 10? Вероятно, это проблема связана с драйверами. Возможно, ваш аудиодрайвер отсутствует или устарел (и поэтому несовместим с Windows 10).
Обычно это довольно быстрое решается. В большинстве случаев вам просто нужно обновить аудио драйвер. Вот как…
Шаг 1 — Убедитесь, что это проблема с драйверами
Чтобы убедиться, что проблема со звуком на вашем ПК вызвана проблемой с драйвером, вам нужно проверить статус драйвера в диспетчере устройств:
- На клавиатуре одновременно нажмите клавишу с логотипом Windows
 + R , чтобы вызвать команду «Выполнить».
+ R , чтобы вызвать команду «Выполнить». - Введите
devmgmt.mscи нажмите ОК. Это запустит диспетчер устройств Windows 10.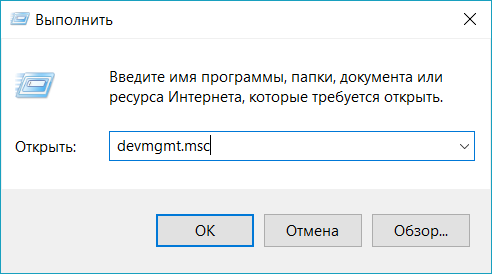
- В диспетчере устройств разверните Звуковые, игровые видеоустройства. В этой категории вы увидите Realtek High Definition Audio. Если рядом с именем устройства есть желтая отметка (обычно это восклицательный знак или вопросительный знак), значит, проблема с драйвером, и вам необходимо обновить его. Например:
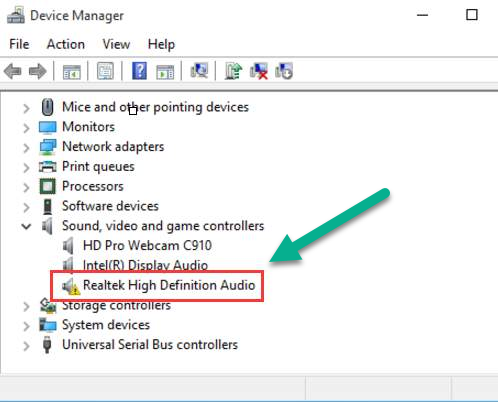
Шаг 2 — Обновите аудио драйверы
Есть три способа обновить аудио драйверы:
- Способ 1 — с помощью диспетчера устройств — вы можете удалить драйвер из диспетчера устройств, а затем разрешить Windows автоматически переустановить драйвер. Это может быть легко выполнить с помощью пошагового руководства ниже.
- Способ 2 — Вручную — вам понадобятся навыки работы с компьютером и терпение, чтобы обновить драйверы таким образом, потому что вам нужно найти нужный драйвер в Интернете, скачать его и установить его шаг за шагом.
- Способ 3 — автоматически (рекомендуется) — это самый быстрый и простой вариант. Все это делается всего несколькими щелчками мыши — легко, даже если вы новичок в компьютере.
Способ 1 — Удалите, а затем переустановить драйвер через диспетчер устройств
Чтобы исправить проблему с аудио драйвером Realtek, вы можете сначала удалить драйвер, а затем разрешить Windows переустановить его.
Для этого выполните следующие действия:
- На клавиатуре одновременно нажмите клавишу с логотипом Windows
 + R , чтобы вызвать команду «Выполнить».
+ R , чтобы вызвать команду «Выполнить».
- Введите
devmgmt.mscи нажмите ОК. Это запустит диспетчер устройств Windows 10.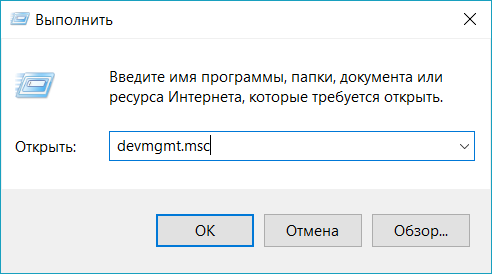
- В диспетчере устройств разверните Звуковые, игровые видеоустройства. В этой категории вы увидите Realtek High Definition Audio. Щелкните правой кнопкой мыши Realtek High Definition Audio (в некоторых версиях Windows это может быть Realtek Audio) и выберите «Удалить устройство».
- Как только вы получите запрос на подтверждение удаления, нажмите «Удалить». Если вы видите флажок «Удалить программное обеспечение драйвера для этого устройства», выберите его и нажмите «Удалить».
- Перезагрузите компьютер и проверьте, решена ли проблема со звуковым драйвером Realtek.
Способ 2 — Скачайте и установить драйвер вручную
Вы можете скачать аудио драйверы Realtek на сайте Realtek. Чтобы получить их, вам нужно перейти на веб-сайт Realtek, найти драйверы, соответствующие модели звуковой карты и вашей разрядности Windows 10 (32 или 64 бит), и загрузить драйвер вручную.
Смотрите также: 32 или 64 бит как узнать разрядность системы windows
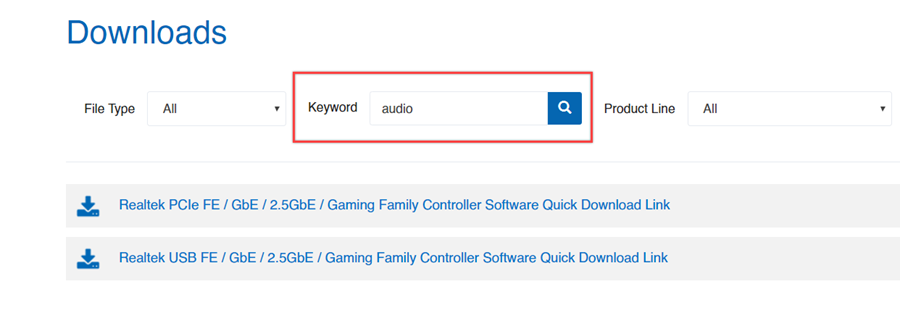
Как только вы загрузили правильные драйверы для вашей системы, дважды щелкните по загруженному файлу и следуйте инструкциям на экране для установки драйвера.
Способ 3 — Автоматическое обновление аудио драйверов Realtek
Если у вас нет времени, терпения или навыков работы с компьютером для обновления драйвера Realtek вручную, вы можете сделать это автоматически с помощью DriverHUB.
DriverHUB автоматически распознает вашу систему и найдет для нее правильные драйверы. Вам не нужно точно знать, на какой системе работает ваш компьютер, вам не нужно рисковать загрузкой и установкой неправильного драйвера, и вам не нужно беспокоиться об ошибках при установке.
- Скачайте и установите программу DriverHub.
- Запустите программу.
- Нажмите кнопку «Найти сейчас».

- По завершению сканирования, нажмите «Установить».
- Перезагрузите ваше устройство.
Надеюсь, вы найдете эту статью полезной. Если у вас есть какие-либо вопросы, идеи или предложения, не стесняйтесь оставлять комментарии ниже.