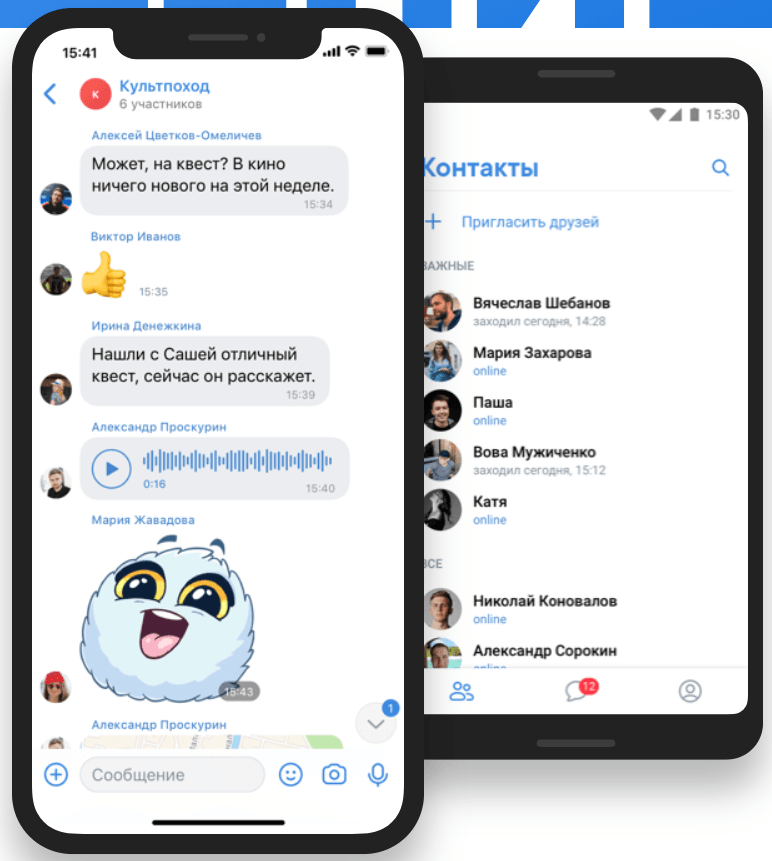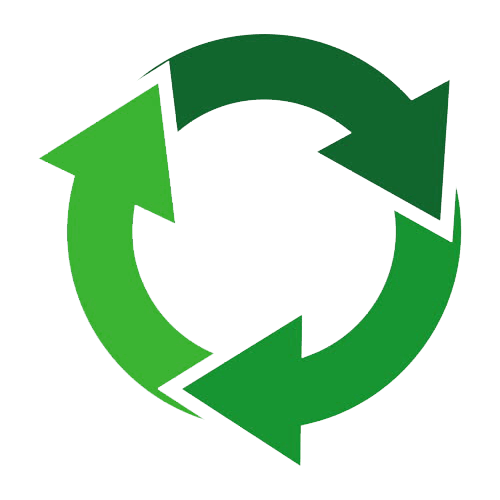Программа предназначена для автоматизации процесса подготовки юридическими и физическими лицами документов налоговой и бухгалтерской отчётности, расчета страховых взносов, справок о доходах физических лиц (форма №2-НДФЛ), специальных деклараций (декларирование активов и счетов), документов по регистрации ККТ и других.
Последняя версия на 2021 год:
Скачать Версия 4.73.3 программы «Налогоплательщик ЮЛ»Руководство по установке
Внимание!
- Версия 4.73.3 может устанавливаться как на чистый компьютер, так и на любую, из более ранних версий, без потерь введенных данных (при условии корректной установки ранней версии).
- Рекомендуем отключать антивирусы перед установкой программы и первым входом в программу после установки.
- При сетевом варианте работы программы, рекомендуется запускать программу установки и запускать программу первый раз после установки, на сервере (том компьютере, куда устанавливается программа).
- При установке новой версии, предыдущая версия программы автоматически деинсталлируется. Данные пользователя (в папке с программой) при этом не удаляются. Т.е., если вы устанавливаете новую версию программы в папку, отличную от той, куда была установлена предыдущая версия, то, после установки, будет невозможно работать в старой папке. Если вы хотите сохранить работоспособную старую версию программы – сделайте перед установкой копию этой папки.
- Нельзя запускать msi файл из папки, в которую вы будете устанавливать программу.
- Введенные вами в предыдущих версиях данные (списки налогоплательщиков, сотрудников, отчетность и пр.) хранятся в папке с программой. Если вы поставите новую версию в новую папку, то данных из предыдущей версии при запуске не увидите. Программа создана для ведения отчетности за все годы для всех налогоплательщиков в одной папке.
Установка программы
- Создайте папку на жестком диске
- Перепишите в эту папку файл NalogUL462.msi.
- Запустите файл NalogUL462.msi. Внимание! Нельзя запускать msi файл из папки, в которую вы будете устанавливать программу.
- Выберите вид установки:
- Полная — для установки программы на компьютер.
- Клиентская часть — для установки файлов и компонентов, необходимых для запуска программы, установленной на другом компьютере в сети. Установка в сети описана ниже.
- После выбора вида нажмите кнопку «Далее», в следующем окне, если необходимо, измените путь к папке, куда будет установлена программа.
- После нажатия на кнопку «Далее» и «Установить» в следующем окне, будет произведена установка программы.
- В конце установки автоматически запустится программа установки модуля печати.
- В конце установки должно выйти окно, с сообщением об успешной установке. В этом же окне можно поставить галочку, чтобы сразу после установки запустилась программа «Налогоплательщик ЮЛ».
Запуск программы
После успешной установки на рабочем столе появится ярлык “Налогоплательщик ЮЛ”. Также в системном меню Windows Пуск – Программы/Все программы появится подпункт “Налогоплательщик ЮЛ”, содержащий ссылки на исполняемую программу и руководство пользователя.
Как можно запустить программу «Налогоплательщик ЮЛ»:
- выполнить “двойной клик” на ярлыке рабочего стола с именем “Налогоплательщик ЮЛ”;
- вызвать из меню Windows: Пуск – Программы — Налогоплательщик ЮЛ — Налогоплательщик ЮЛ;
- в папке, куда была установлена программа, запустить файл inputdoc.exe.
Работа в программе Налогоплательщик описана в файле «Руководство пользователя.doc» Пуск – Программы — Налогоплательщик ЮЛ — Руководство пользователя.
Установка программы в Windows Vista, Windows 7, 2008, 8, 2012, 10
Не рекомендуем устанавливать программу в папку Program Files, т.к. доступ в этих ОС к ней ограничен. Создайте папку на жестком диске (напр. c:\NalogUL\) и в программе установки укажите путь к этой папке. Все последующие версии и изменения будут определять этот путь автоматически.
В некоторых случаях, возможна нехватка прав у пользователя для нормальной работы программы. Попробуйте запустить программу «Налогоплательщик ЮЛ» под администратором – правая кнопка мыши на ярлыке и выбор из выпадающего меню «Запуск от имени администратора». Если программа запустилась – вы можете либо дать дополнительные права этому пользователю, либо и дальше запускать программу от имени администратора.
Установка программы в Linux
- установите wine http://help.ubuntu.ru/wiki/wine_%D1%83%D1%81%D1%82%D0%B0%D0%BD%D0%BE%D0%B2%D0%BA%D0%B0
- на современных версиях Linux после этого уже можно установить программу «Налогоплательщик ЮЛ» и работать в ней
- в папке с программой «Налогоплательщик ЮЛ» (обычно .wine/drive_c/Налогоплательщик ЮЛ/inputdoc/ в домашней папке пользователя) создать файл linux.txt (содержимое неважно)
Для старых версий Linux
Внимание! папка .wine обычно скрытая и обычно не видна
- переписать русские windows шрифты
micross.ttf
sserife.fon
tahoma.ttf
в папку шрифтов wine (обычно это папка .wine/drive_c/windows/fonts в домашней папке пользователя)
- если при приеме отчетных форм в программе будут появляться ошибки распаковки — положите extrac32.exe в папку с установленной программой (рядом с inputdoc.exe)
- переписать windows программу extrac32.exe (обычно в windows\system32) в папку system32 wine (обычно это папка .wine/drive_c/windows/system32 в домашней папке пользователя), если вы устанавливаете wine от etersoft, переписывать extrac32.exe не надо
- далее запустить программу установки НП ЮЛ NalogUL*.msi — например в UBUNTU для этого в контекстном меню выбирается пункт открыть в Wine Эмулятор Windows,
- рекомендуем устанавливать программу не в папку «Налогоплательщик ЮЛ», а в папку с латинским наименованием (например, NPUL), далее все по руководству установки НП ЮЛ.
После установки:
- в программе regedit (обычно .wine/drive_c/windows/regedit.exe в домашней папке пользователя) изменить значение настройки
HKEY_LOCAL_MACHINE\Software\Classes\htmlfile\shell\open\command
на
C:\windows\system32\winebrowser.exe «%l»
- файл http://npul.ru/download/linux/ooffice положить в папку command (обычно это папка .wine/drive_c/windows/command в домашней папке пользователя)
- файл http://npul.ru/download/linux/ooffice.reg импортировать в программе regedit (обычно .wine/drive_c/windows/regedit.exe в домашней папке пользователя)
- в папке с программой «Налогоплательщик ЮЛ» (обычно .wine/drive_c/Налогоплательщик ЮЛ/inputdoc/ в домашней папке пользователя) создать файл linux.txt (содержимое неважно)
Установка программы в Mac
Вариант 1:
- https://www.virtualbox.org/wiki/Downloads скачать и установить пакет для OC X
- https://www.microsoft.com/ru-ru/software-download/windows10 скачать образ загрузочного диска (ISO) для Windows 10. Эту версию можно не покупать, ограничения её функционала не повлияют на работу НПЮЛ.
- создать в Virtual Box новую виртуальную машину, запустить, указать скачанный образ
- по завершении установки Windows, установить на виртуальной машине НПЮЛ
- если при печати не будет виден «родной» принтер mac, установите любой виртуальный принтер и печатайте в файл, а файл уже в mac
- для того, чтобы видеть какую-то папку мак в windows, надо выполнить последовательность действий:
-
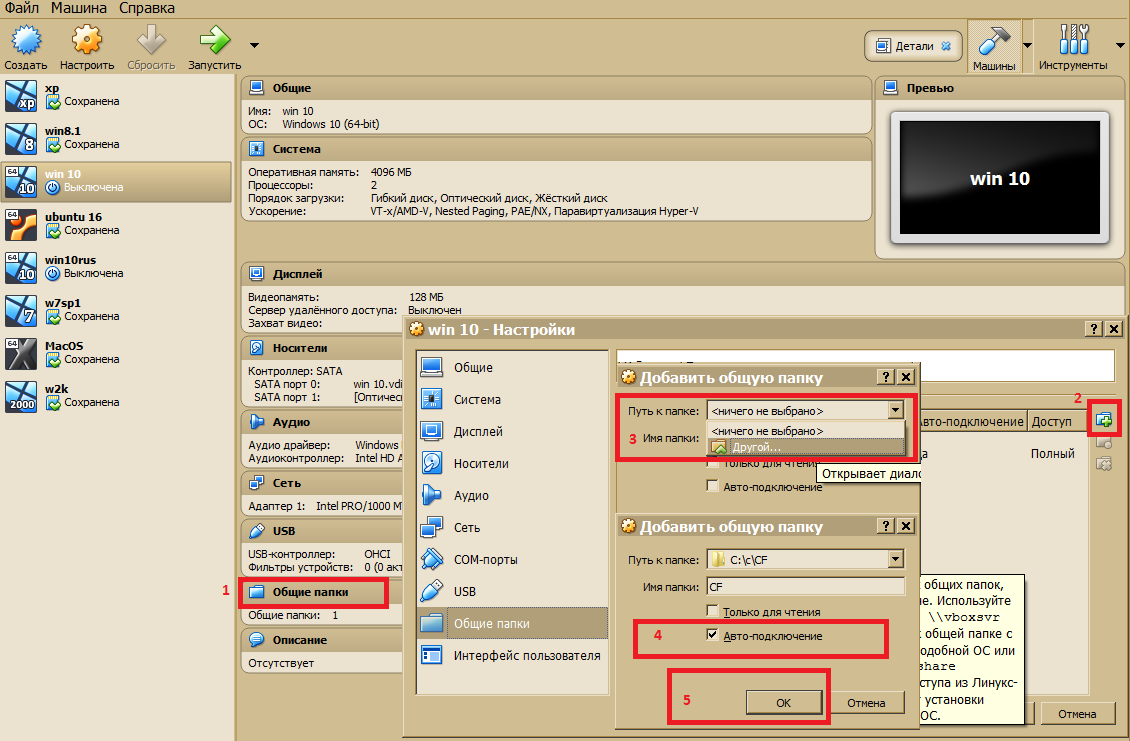
- затем в windows:
-
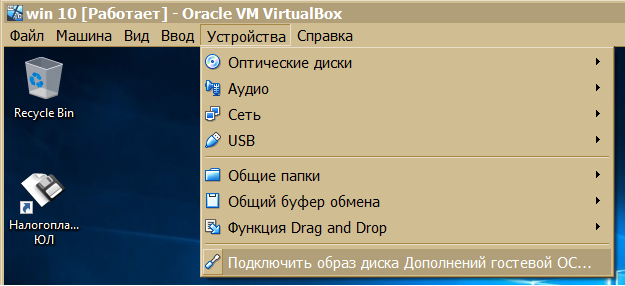
- после этого в windows произойдет установка обновления, после которой надо перезагрузить windows.
- после этого в проводнике windows появится диск = папке mac
-
Установка программы в локальной сети
- Выберите компьютер, который будет выступать в качестве сервера, и выполните полную установку программы.
- После установки запустите программу.
- Папку с установленной программой сделайте общедоступной. Доступ к папке должен быть полный – т.е. изменение, чтение, запись и удаление файлов.
- На каждом компьютере в сети, с которого вы будете запускать программу (клиент):
- Подключите папку общего доступа с установленной программой как сетевой диск.
- Запустите программу установки, при установке нужно будет выбирать вид установки «Клиентская часть» и задать путь к сетевому диску.
Пример:
- есть сеть из 3 компьютеров — А, Б, В.
- на А в папке c:\Налогоплательщик ЮЛ\ установлена программа, заведены налогоплательщики.
- папка c:\Налогоплательщик ЮЛ\ открыта для общего доступа
- на Б и В подключить сетевой диск Z, указать папку \\A\Налогоплательщик ЮЛ
- на Б и В запустить программу установки, в процессе установки выбрать вид установки «Клиентская часть». Путь к программе указать Z:\ (но не Z:\Inputdoc\)
Восстановление программы
В случаях, когда описания форм, справочники или программы были повреждены или случайно удалены (проявляется в виде ошибок при вводе/выгрузке документов) предусмотрена возможность восстановления программы. Для этого запустите еще раз программу установки NalogUL462.msi, затем выберите вариант «Исправить».
Внимание!
После восстановления программы будет восстановлена версия 4.62. Если до этого устанавливалось изменение к этой версии его нужно установить еще раз.
Удаление программы
Для удаления программы вызовите меню Пуск-Программы/Все программы-Налогоплательщик ЮЛ-Удаление программы. Данные, введенные ранее в программе, при этом не удалятся, а останутся в папке, в которую была установлена программа.
«Тихая» установка
Командная строка для установки без интерфейса и диалоговых окон:
msiexec /i NalogUL462.msi /quiet
Установка в указанную папку:
msiexec /i NalogUL462.msi /quiet INSTALLDIR=»c:\npul»
Установка клиентской части с указанием папки, в которую установлена полная версия:
msiexec /i NalogUL462.msi /quiet INSTALLDIR=»v:\npul» SETUPCLIENT=1
Удаление программы:
msiexec /x NalogUL462.msi /quiet
Командная строка для первого запуска программы после установки:
Путь_к_программе\inputdoc.exe go.ini
При первом запуске выполняются процедуры конвертации, индексация данных. По завершении процедур программа сама закроется. Признаком успешного завершения будет отсутствие в папке с программой файла setupmarker.ini.
Программа позволяет всем категориям налогоплательщиков подготовить следующие документы:
- Налоговую и бухгалтерскую отчетность;
- Расчеты страховых взносов;
- Документы по НДФЛ (2-НДФЛ, 3-НДФЛ, 4-НДФЛ, 6-НДФЛ);
- Заявления по учету налогоплательщиков;
- Уведомления о контролируемых сделках (трансфертное ценообразование);
- Специальная декларация;
- Документы по регистрации ККТ;
- Документы для применения ЕСХН, УСН и патентной системы налогообложения;
- Документы по регистрации объектов игорного бизнеса;
- Документы по учету иностранной организации;
- Запросы на получение информационной услуги;
- Информационные сообщения о доверенности;
- Сведения для декларации по НДС (счета-фактуры, книги покупок и продаж, журнал учета счетов-фактур);
- Требования о предоставлении пояснении по НДС;
- Реестры сведений по НДС (ставка 0%);
- Уведомления организаций финансового рынка (ОФР).
Программное обеспечение также имеет функции:
- автоматического расчета показателей в соответствии с порядком по заполнению;
- контроля показателей в соответствии с порядком по заполнению и форматом представления в электронной форме;
- формирования бумажного носителя;
- формирования файла в формате передачи данных в электронной форме;
- ведения реестра выгруженных файлов;
- автоматизированного формирования документов путем загрузки данных из файлов установленного формата;
- ведения списка налогоплательщиков и их объектов;
- ведения списка сотрудников и контрагентов;
- ведения архива описаний форм отчетности;
- формирования файла транспортного контейнера для дальнейшей передачи через Интернет-сайт ФНС России налоговой и бухгалтерской отчетности, справок о доходах ФЛ и других документов;
- сохранения и восстановления информации;
- пошагового ввода документа («мастер»).
Системные требования
Программа «Налогоплательщик ЮЛ» работает на любой версии Windows, Linux. Минимальные системные требования: 512 Мбайт оперативной памяти, монитор с разрешением экрана не менее 800х600, 1.5 Гбайт свободного пространства на диске.
Что нового в программе версия 4.62
Основное отличие 4.62 от 4.61.3:
- Разработано ПО ввода и формирования файла в формате передачи данных налоговой декларации по НДС КНД 1151001 в соответствии с Приказом ФНС России от 28.12.2018 №СА-7-3/853@
- Разработано ПО ввода и формирования файла в формате передачи данных налоговой декларации по налогу на добавленную стоимость при оказании иностранными организациями услуг в электронной форме КНД 1151115 в соответствии с письмом ФНС России от 28.03.2019 № СД-4-3/5686@
- Разработано ПО формирования xml-файла уведомления об изменении реквизитов счета (вклада) в банке, расположенном за пределами территории Российской Федерации КНД 1120106 в соответствии с Приказом ФНС России от 28.08.2018 №ММВ-7-14/507@ в режиме «Документы/Иные документы для налоговых органов/Документы по учету налогоплательщика»
- Разработано ПО формирования xml-файла уведомления об открытии (закрытии) счета (вклада) в банке, расположенном за пределами территории Российской Федерации КНД 1120107 в соответствии с Приказом ФНС России от 28.08.2018 №ММВ-7-14/507@ в режиме «Документы/Иные документы для налоговых органов/Документы по учету налогоплательщика»
- Разработано ПО ввода и формирования файла в формате передачи данных налоговой декларации о предполагаемом доходе физического лица (форма 4-НДФЛ) КНД 1151021 в электронной форме в соответствии с приказом ФНС России от 09.01.2019 № ММВ-7-11/3@
- Разработано ПО формирования файла в формате передачи данных заявления о зачете КНД 1150057 в соответствии с Приказом ФНС России от 18.03.2019 №ММВ-7-8/137@ в режиме «Документы/ Иные документы для налоговых органов/ Документы по учету налогоплательщика»
- Разработано ПО формирования файла в формате передачи данных заявления о возврате КНД 1150058 в соответствии с Приказом ФНС России от 18.03.2019 №ММВ-7-8/137@ в режиме «Документы/ Иные документы для налоговых органов/ Документы по учету налогоплательщика»
- Разработано ПО ввода и формирования файла в формате передачи данных заявления иностранной организации, указанной в пункте 4.6 статьи 83 Налогового Кодекса РФ, о постановке на учет в налоговом органе КНД 1113414 в электронной форме в соответствии с письмом ФНС России от 28.03.2019 № СД-4-3/5686@
- Разработано ПО ввода и формирования файла в формате передачи данных заявления иностранной организации, указанной в пункте 4.6 статьи 83 Налогового Кодекса РФ, об изменениях в ранее сообщенных в налоговый орган сведениях КНД 1113415 в электронной форме в соответствии с письмом ФНС России от 28.03.2019 № СД-4-3/5686@
- Доработано ПО ввода и формирования файла в формате передачи данных налоговой декларации по налогу на дополнительный доход КНД 1151029 в части реализации схемы версии 02 формата версии 5.02
- Доработано ПО ввода и формирования файла транспортного контейнера для передачи по интернет отчета организации финансового рынка о финансовых счетах клиентов — резидентов иностранных государств в соответствии с установленным ФНС России форматом версии 5.02
- Доработано ПО ввода и контроля данных налоговой декларации по акцизам на этиловый спирт, алкогольную и (или) подакцизную спиртосодержащую продукцию КНД 1151090 в соответствии с письмом ФНС России от 29.03.2019 № СД-4-3/5797@
Часто задаваемые вопросы
Решение проблем, которые могут возникнуть при установке
Ответ: Запустите программу установки еще раз.
Ответ: Видимо предыдущая версия устанавливалась с этого диска. Создайте диск F, что на нем будет – неважно (например, подключите любой ресурс как диск F — мой компьютер/подключить сетевой диск) и еще раз запустите программу установки.
Ответ: Нет. Если не удалять папку, где была установлена программа, никакие введенные данные программа установки не удаляет.
Ответ: Все в порядке. Варианты:1. Вы установили программу не в ту папку:- на компьютере, где устанавливалась программа выполните пункт меню в программе НП ЮЛ Сервис/Разное/Поиск папок с программой;- после возможно долгой работы режима появится список папок, где когда-либо устанавливалась программа и вы работали с ней;- в списке найденных папок вы увидите информацию о том, куда устанавливалась программа, когда в нее вы последний раз входили, сколько НП было в ней введено;- запомните путь к нужному вам варианту;- удалите программу — Пуск/Программы/Налогоплательщик ЮЛ/Удаление программы;- установите программу по запомненному вами пути.2. Введенные данные(отчетная форма) находится в отличном от текущего отчетном периоде — решается сменой отчетного периода в правом верхнем углу окна программы;3. Не приняты описания отчетных форм; проверьте наличие нужных форм в режиме «Настройки — Отчетные формы», при отсутствии загрузите (кнопка «Загрузить»).
Ответ: Можно установить программу «Налогоплательщик ЮЛ» «вручную». Для этого:
1. переписать из дистрибутива папку INSTALL445\Налогоплательщик ЮЛ\ в c:\npul\
2. на рабочем столе создать ярлык к c:\npul\Inputdoc\inputdoc.exe
3. запустить программу установки «c:\npul\Печать НД с PDF417(3.1.15).msi »
4. запустить с правами администратора файл c:\npul\reg.bat
Ответ: файлы дистрибутива были повреждены либо при копировании с электронного носителя либо при приеме по интернет либо в результате работы вируса- если вы скачивали версию по интернет – проверьте наличие стабильного подключения компьютера к интернету и скачайте инсталляционный пакет программы повторно- если вам версию записали на диск в ИФНС — попробуйте скопировать ее с другого компьютера или запишите еще раз
7. Вопрос: Что делать, если при установке ПО «Налогоплательщик ЮЛ» компьютер сообщает о наличии вирусов в программе?Ответ: ПО «Налогоплательщик ЮЛ» не содержит вирусов, однако некоторые файлы установки могут ошибочно квалифицироваться антивирусной программой, как подозрительный объект. Так как антивирусная программа пользователя может некоторые файлы установки воспринимать как вирус и не пропускать их, рекомендуется при установке и первом входе в программу после установки рекомендуем отключать антивирусы. Кроме того, проверка многократно замедляет работу программы и даже может заблокировать ее функционирование или создание необходимого файла,
Решение проблем, которые могут возникнуть при запуске
1. Вопрос: После установки, при вводе документов выдается окно с запросом файлов *.ocx нажимаем на кнопку «Отмена» и выпадает ошибка:»Ошибка OLE, код 0x80040154: Класс не зарегистрирован. Объект OLE игнорируется. Номер записи 6″
«Внутренняя ошибка 2738(Internal error 2738)»
Ответ:Запустите файл reg.bat (может потребовать запуск от администратора) из папки с программой (обычно c:\Налогоплательщик ЮЛ\Inputdoc\reg.bat)
2. Вопрос: при попытке запуска программы выдаются сообщения типа:
«Несовпадение версии файла ресурсов»
«Библиотека MSVCR70.DLL не найдена по указанному пути …»
«не хватает библиотеки Visual FoxPro»
Visual FoxPro cannot start
Could not load resources
Неправильный путь или имя файла
Resource file version mismatch
Cannot locate the Microsoft Visual Foxpro support library
либо выходит окно Microsoft Visual Foxpro и диалог выбора файла prg(fxp)
сама программа при этом не запускается
Oтвет:
1. если запускаете с помощью ярлыка на рабочем столе — убедитесь, что место куда установлена программа Налогоплательщик ЮЛ совпадает с рабочей папкой в свойствах ярлыка программы (например:
— программа установлена в «C:\Налогоплательщик ЮЛ\»
— Объект(Target): «C:\Налогоплательщик ЮЛ\INPUTDOC\inputdoc.exe»
— Рабочая папка(Start in): «C:\Налогоплательщик ЮЛ\INPUTDOC\»
2. убедитесь, что в рабочей папке есть файлы:
gdiplus.dll (1 607К)
msvcr71.dll (340К)
vfp9r.dll (4 600К)
vfp9rrus.dll (1 416К)
если их нет, или размер не совпал — отключите антивирусы и еще раз запустите программу установки версии, выберите вариант «исправить»
3. попробуйте отключить антивирус и запустить программу без него
4. возможно в папке windows\system32 есть файлы vfp9r.dll, vfp9rrus.dll, vfp9renu.dll, config.fpw — удалите их оттуда и попробуйте запустить программу
5. возможно в переменной окружения PATH (мой компьютер/свойства/дополнительно/ кнопка «переменные среды») каталог %SystemRoot%\system32 присутствует более одного раза — д.б. один раз
3. Вопрос: В программе вместо букв иероглифы, как исправить?Ответ: 1. Установите Русский на всех закладках окна настроек региональных стандартов (Панель управления/Язык и региональные стандарты)- обратите внимание на язык программ, не поддерживающих Юникод на закладке Дополнительно – добавить «Русский»;
2. если не помогло, загрузите классическую схему в настройках экрана Windows;
3. если не помогло, смените язык системы на английский, перезагрузитесь, затем опять на русский и снова перезагрузитесь;
4.Внимание! во время смены языков windows может выдать сообщение, о том, что какие-то файлы уже имеются на диске и предлагает использовать их. Не соглашайтесь и выбирайте файл из дистрибутива windows. Смысл этих действий именно в восстановлении языковых файлов из дистрибутива windows.
Windows 8:
1. Панель управления, Региональные стандарты, На закладке Форматы выбрать формат английский, на закладке Дополнительно (Язык программ не поддерживающих Юникод) нажать кнопку «Изменить язык системы», выбрать Английский
2. Перезагрузить!
3. Панель управления, Региональные стандарты, На закладке Форматы выбрать формат Русский, на закладке Дополнительно (Язык программ не поддерживающих Юникод) нажать кнопку «Изменить язык системы», выбрать Русский
4. Перезагрузить!
5.Внимание! иногда метод помогает со второй или третьей попытки
На некоторых дистрибутивах windows изменение языка может не помочь — возможно проблема с шрифтом ms sansserif — скачайте его и установите.
Windows 98, 2000, XP если не помогло:
Запустите реестр: «Старт» — Выполнить» — «regedit»
Идите по пути
HKEY_LOCAL_MACHINE\SYSTEM\CurrentControlSet\Control\Nls\CodePage
измените значение строкового параметра «1252» с «c_1252.nls» на «c_1251.nls»
4. Вопрос: появляется сообщение об ошибке C0000005 … Что делать?
Ответ: В папке с программой, после такой ошибки, будет файл VFP9Rerr.log. Пришлите его на info@mail.rvcgnivc.ru
5. Вопрос: Иногда возникает ошибка доступа к файлам, находящимся во временной папке Windows (\Documents and Settings\…\Local Settings\Temp или \Users\…\Local Settings\Temp)
Ответ:
-в этом случае как правило помогает либо перенос временной папки программы из «Documents and Settings» (например в c:\IDTMP\) — для этого необходимо задать переменную окружения IDWTEMP=c:\IDTMP\
-возможно, это вызвано работой антивируса — попробуйте отключить его и поработать, если ошибка не повторится в настройках антивируса исключите из проверки файлы типа *.dbf, *.fpt, *.cdx, либо папку c:\IDTMP\