Из всех различных проблем, которые могут возникнут с вашим компьютером, о котором мало кто беспокоится — это ошибки жесткого диска (HDD). Наши жесткие диски могут содержать драгоценные воспоминания, такие как фотографии и видео, важные документы и музыкальную коллекцию, накопленную в течение многих лет. В наши файлы можно синхронизировать в облаке или онлайн-резервном копировании, что делает более безопасным из-за проблем с жестким диском.
Лучший способ сохранить жесткий диск в хорошем состоянии — использовать утилиту CHKDSK. Как видно из названия, эта программа может проверить ваш диск и исправить ошибки жесткого диска. Когда он работает, CHKDSK сканирует жесткий диск, исправляет ошибки логического сектора, маркирует плохие сектора, которые не могут быть исправлены, и перемещает данные в безопасные и здоровые места на жестком диске. Это удобный инструмент, но эта утилита не работает автоматически. Вместо этого пользователи должны вручную запустить его.
Однако CHKDSK подходит не для всех. Утилита предназначена в первую очередь для ПК с жесткими дисками. Если у вас есть компьютер с твердотельным накопителем (SSD), CHKDSK не нужен. Это не должно повредить ничего, если вы его запускаете, но некоторые люди сообщают, что утилита вызвала их проблемы. Несмотря на это, SSD поставляются с собственной встроенной системой для устранения ошибок и не требуют CHKDSK.
Как запустить CHKDSK на Windows
На самом деле есть два способа проверить ваш диск на наличие ошибок на ПК с Windows 10. Первый заключается в использовании утилиты проверки ошибок диска.
- Откройте Проводник или Мой компьютер.
- Выберите диск который хотите проверить.
- Нажмите правой кнопкой на диск и выберите свойства.
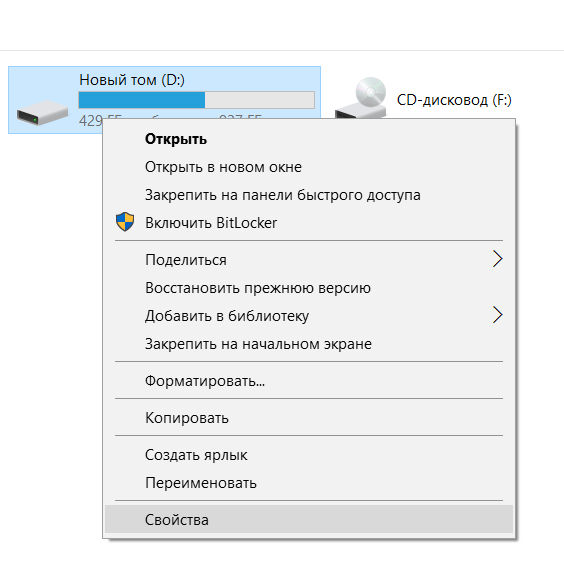
- Перейдите на вкладку Сервис
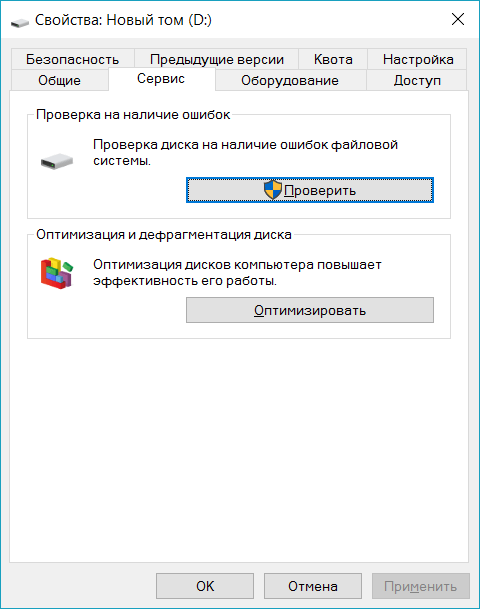
- Нажмите проверить.
- Перед запуском проверки на проверку ошибок в Windows 7, Vista и XP доступны две опции:
Автоматическое исправление ошибок файловой системы , по возможности, автоматически исправляет ошибки, связанные с файловой системой, которые обнаруживает сканирование. Мы настоятельно рекомендуем вам проверять этот параметр каждый раз.
Сканирование и попытка восстановления поврежденных секторов будет выполнять поиск областей жесткого диска, которые могут быть повреждены или непригодны для использования. Если обнаружено, этот инструмент будет отмечать эти области как «плохие» и не позволит вашему компьютеру использовать их в будущем. Это очень полезная функция, но может продлить время сканирования на несколько часов.
Дополнительно: первый вариант эквивалентен выполнению chkdsk /f, а второй — выполнению chkdsk /scan /r . Проверка обоих параметров совпадает с выполнением chkdsk /r - Нажмите кнопку « Пуск» .
- Подождите, пока проверка ошибок сканирует выбранный жесткий диск на наличие ошибок и, в зависимости от выбранных параметров и /или ошибок, устраняет обнаруженные ошибки.
- Следуйте рекомендациям после сканирования. Если обнаружены ошибки, вас могут попросить перезагрузить компьютер. Если ошибок не обнаружено, вы можете закрыть все открытые окна и продолжить работу с компьютером в обычном режиме.
Старую школу CHKDSK можно также запустить из командной строки. В отличие от старых версий CHKDSK, вам не нужно перезагружать компьютер для запуска утилиты. Чтобы начать работу в Windows 10:
- Откройте командную строку от имени администратора
- В Windows 10 это можно сделать с помощью сочетания клавиш Windows+X
- В появившемся окне выберите Командная строка (администратор)
Чтобы запустить утилиту check disk на ПК с одним диском, вам нужно только ввести chkdsk и нажать Enter на клавиатуре; тем не менее, это будет проверять только ваш диск на наличие ошибок, и на самом деле он ничего не сделает, чтобы исправить любые проблемы, которые он обнаружил.
Чтобы решить проблему, вы должны добавить так называемые коммутаторы. Это дополнительные команды, которые сообщают утилите командной строки сделать дополнительный шаг. В нашем случае переключатели имеют значение «/f» (исправление) и «/r» (восстановить читаемую информацию). Таким образом, полная команда будет «chkdsk /f /r» — обратите внимание на пробелы, поскольку они имеют решающее значение с помощью утилит командной строки.
chkdsk /f /r
Если вы хотите запустить CHKDSK в системе с несколькими дисками, такими как диск C: и D:, вы должны запустить команду, подобную этой «chkdsk /f /r D:», но, опять же, не забывайте про пробелы.
Теперь, когда вы знаете, как использовать утилиту проверки диска, не забывайте запустить сканирование раз в квартал, чтобы следить за состоянием вашего жесткого диска.









