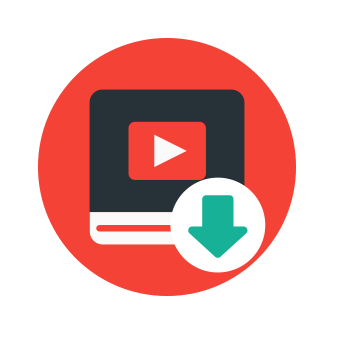Windows может превратить ваш ноутбук в беспроводную точку доступа, позволяя другим устройствам подключаться к нему. Используя общий доступ к подключению к Интернету, он может совместно использовать подключение к Интернету с этими подключенными устройствами. Вот как все это работает.
Благодаря скрытой функции виртуального Wi-Fi-адаптера в Windows вы даже можете раздавать интернет с ноутбука, создав точку доступа Wi-Fi, даже когда вы подключены к другой сети Wi-Fi, разделяя одно соединение Wi-Fi.
Самый простой способ это для обладателей десятки.
Как раздать wi-fi c ноутбука на Windows 10
- Нажмите сочетание клавиш Windows + I, что бы открыть Параметры Windows.
- Выберите Сеть и Интернет.
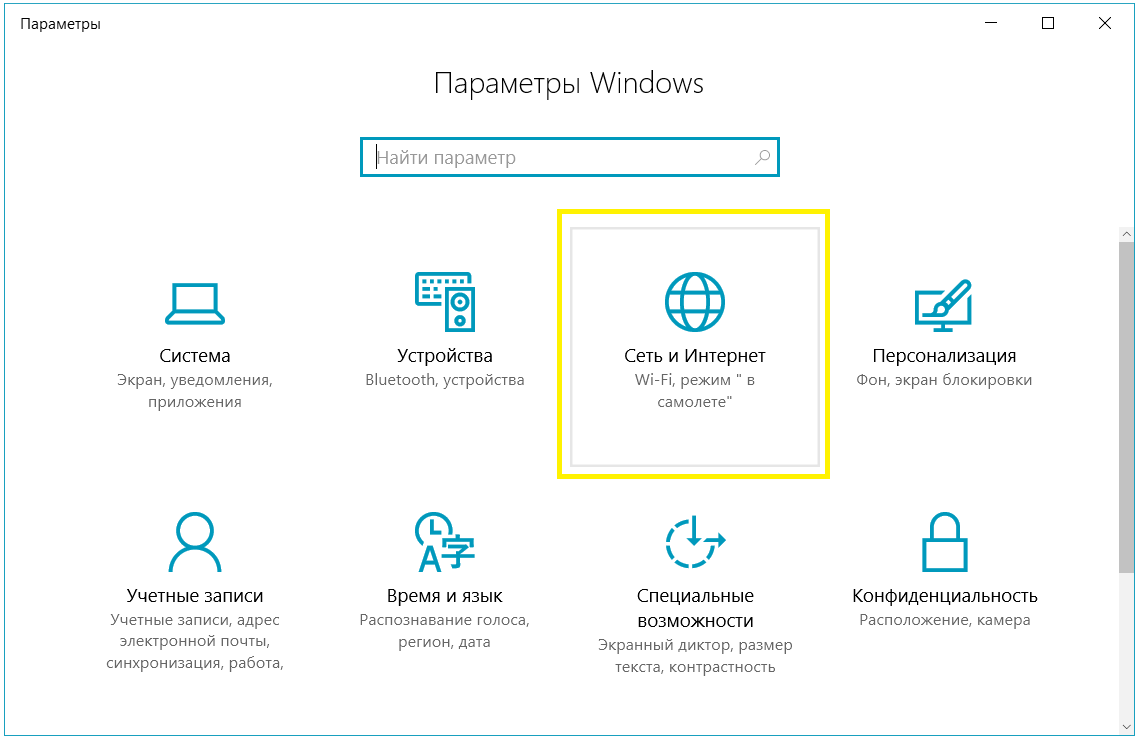
- В левом меню выберите Мобильный хот-спот
- Переключите тумблер «Разрешить использование моего интернет-соединения на других устройствах» в положение ВКЛ.
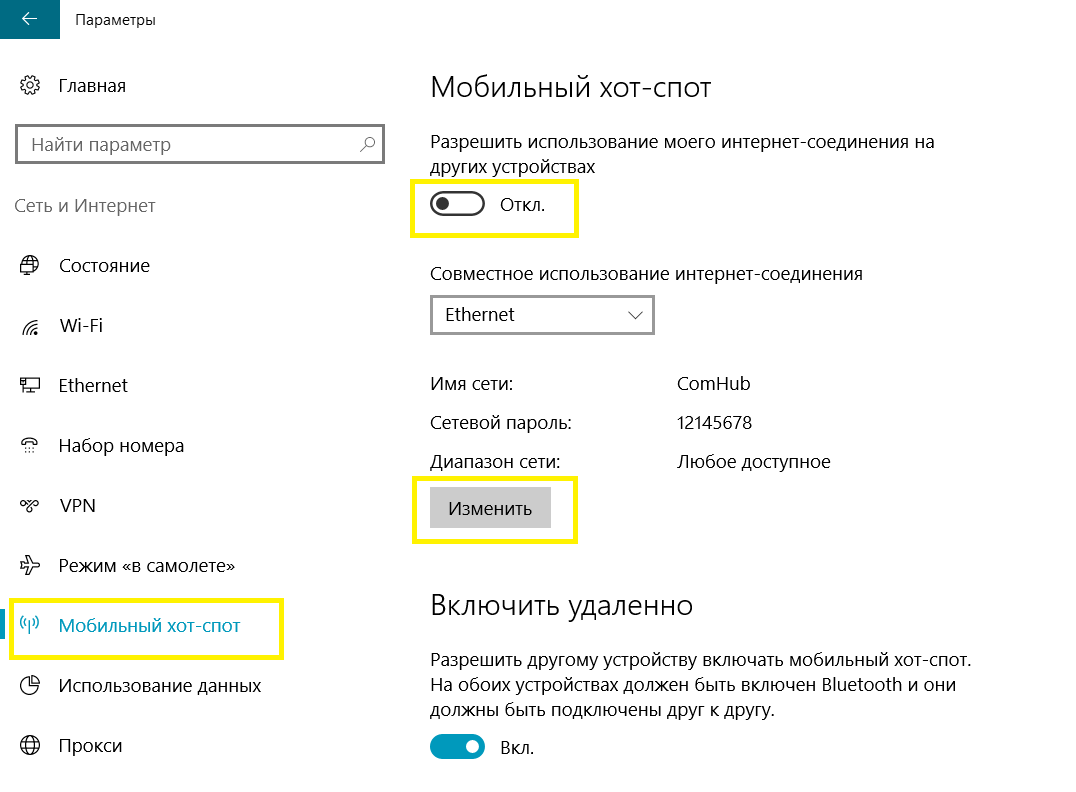
- Нажмите кнопку Изменить, что бы поменять названия wi-fi сети и пароль.
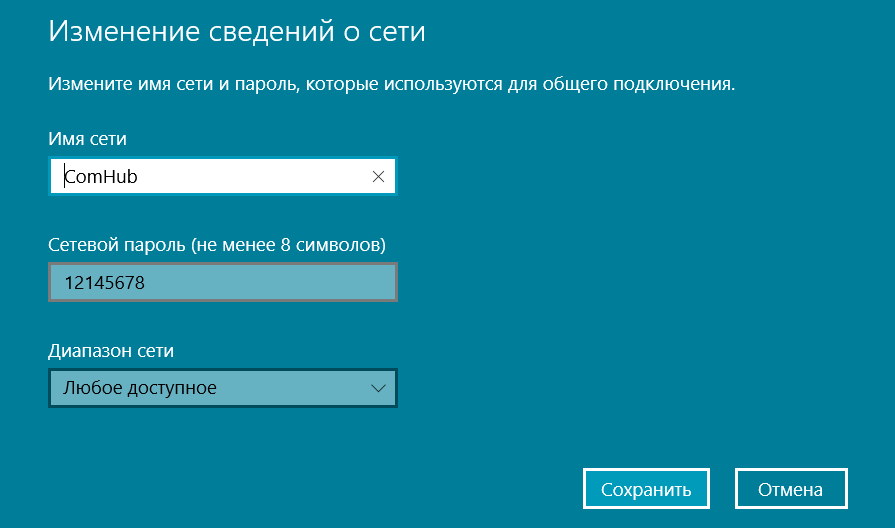
- Готово, теперь можно подключаться к Wi-fi сети, которая раздается через ваш ноутбук.
Как раздать вай фай с ноутбука через командную строку (актуально для Windows 7, 8, 8.1)
- Запускаем командную строку от имени администратора.
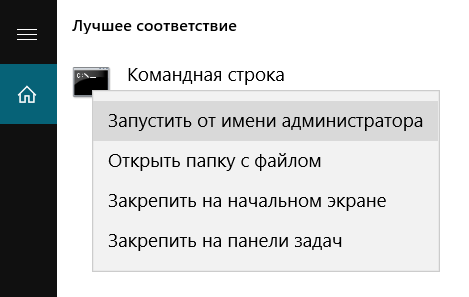
- Пишем первую команду:
Примечание: в командной строке не работает Ctrl + C и Ctrl +V. Для этого нажмите правой кнопкой мыши и выберите Вставить.
netsh wlan set hostednetwork mode=allow
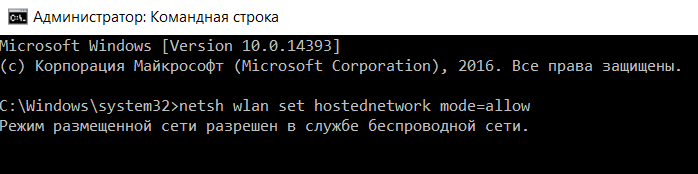
- Вторую команду:
netsh wlan set hostednetwork mode=allow ssid=WifiName key=qwerty123 keyUsage=persistent

Вместо WifiName — напишите имя сети вай фай, а вместо qwerty123 — пароль.
- И наконец третья команда:
netsh wlan start hostednetwork

- Теперь нужна дать разрешению на раздачу wi-fi сигнала
- Для этого откроем Центр управления сетями и общим доступом. Это можно сделать нажатием правой кнопкой мыши на иконку интернета в правом нижнем углу.
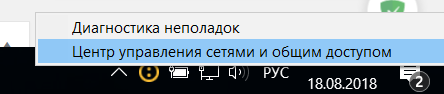
- Переходим в Изменение параметров адаптера
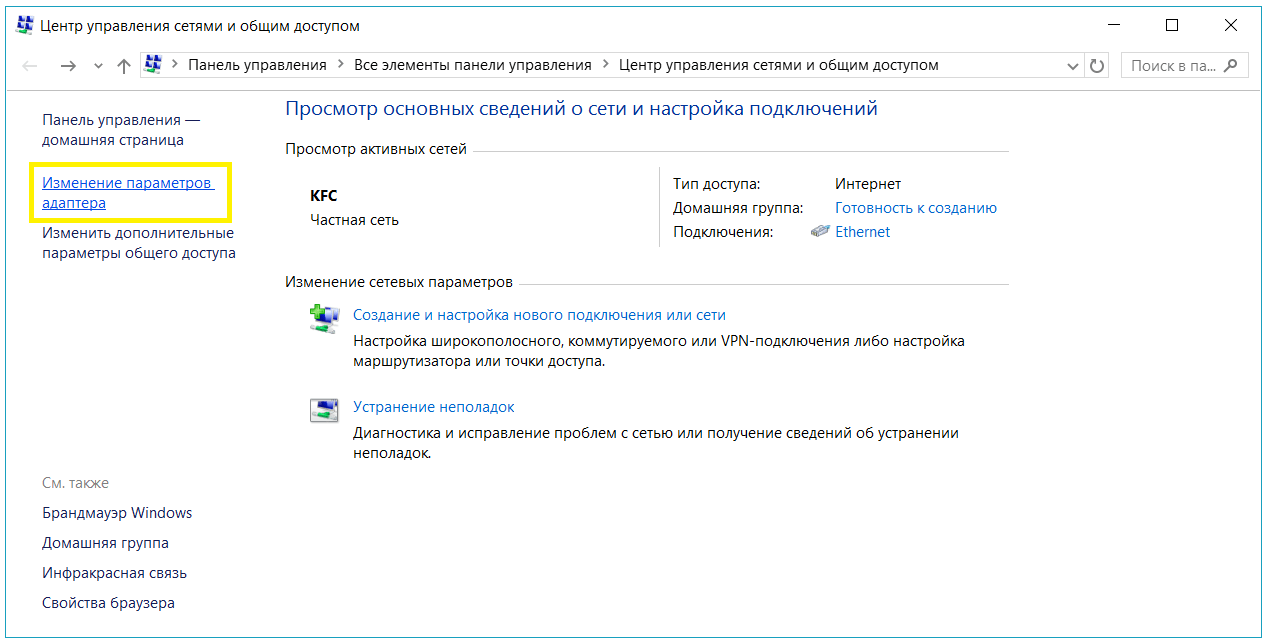
- Находим адаптер сети, через который у вас работает интернет, нажимаем правой кнопкой и выбираем Свойства.
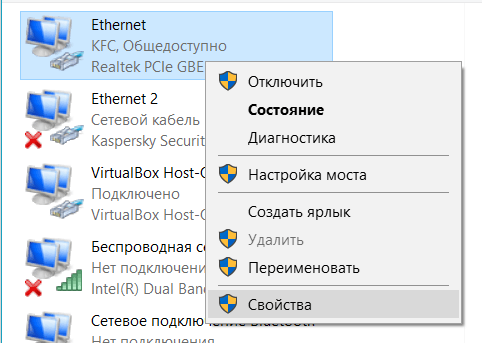
- Переходи во вкладку Доступ, ставим галочку напротив Разрешить другим пользователям сети использовать подключение к Интернету данного компьютера
- В списке выбора выбираем Виртуальную сеть либо Беспроводное сетевое соединение 2, может назваться по другому, но имеет слово Виртуал.
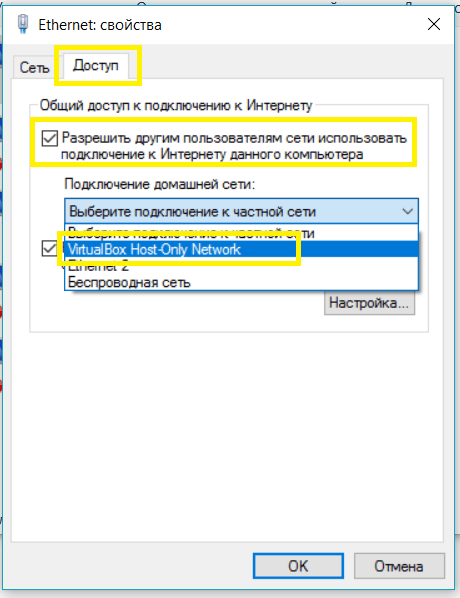
Этим способом мы раздали интернет по wi-fi через командную строку. После перезагрузки ноутбук перестанет раздавать вай фай, но на этот раз нужно будет только запустить команду netsh wlan start hostednetwork, все просто.
Как раздать вай фай с помощью .bat файла
Что бы каждый раз не запускать командную строку, вы можете создать батник и поместить на рабочий стол, что бы быстро включить раздачу вай фая.
- Создайте текстовый документ
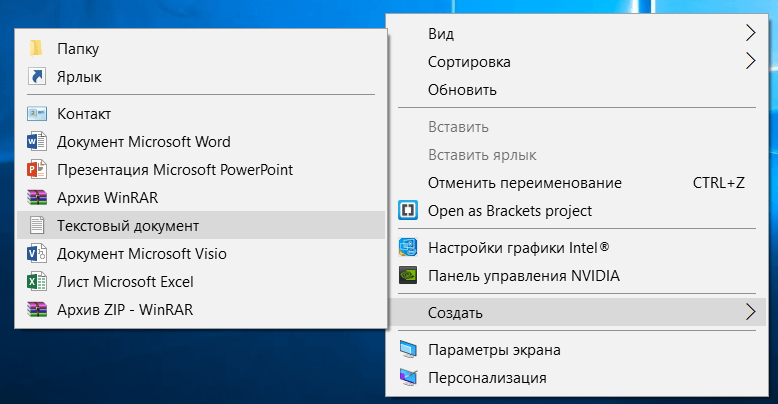
- Задайте имя, например Wifi.bat
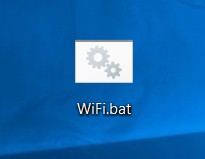
- Нажмите правой кнопкой по созданному батнику и выберите Изменить
- Вставьте туда следующий текст:
netsh wlan set hostednetwork mode=allow netsh wlan set hostednetwork mode=allow ssid=WiFiName key=qwerty123 keyUsage=persistent netsh wlan start hostednetwork
- Сохраните и закройте батник.
- Теперь можно запустить батник от имени администратора, ноутбук начнёт раздавать wi-fi
Как раздать wi-fi с помощью программ
Если вы хотите поделиться беспроводным подключением к Интернету в Windows 8 или 7 с другими беспроводными устройствами, вы можете использовать стороннее приложение. Мы рекомендуем mHotspot, потому что он бесплатный, с открытым исходным кодом и легко настраивается. Вы также можете использовать его для совместного использования проводного соединения, если вам просто нужен более простой способ сделать это, чем создать специальную сеть.
Начните с загрузки mHotspot и запустите его. Использование этого действительно не могло быть проще. Укажите имя своей сети, введите парольную фразу и выберите соединение, которое вы хотите использовать, с устройствами, подключенными к этой сети Wi-Fi. Нажмите кнопку «Начать виртуальный маршрутизатор», и все готово. Вы даже можете увидеть список подключенных устройств в этом окне.
Вот программы для раздачи wifi с ноутбука:
Самой удобной является Connectify, она платная, но можно пользоваться бесплатно с ограничениями, например нельзя менять имя сети.