Поскольку большинство версий Windows не содержат метода защиты паролем ваших файлов и папок, на этой странице приведены шаги для шифрования файлов и папок. Чтобы защитить паролем ваши файлы и папки в Windows, вам необходимо использовать стороннюю программу.
Совет. Перед защитой паролем любого документа вы можете создать резервную копию файлов и папок, защищенных паролем, в случае, если вы забудете пароль в будущем.
Пользователи Microsoft Windows Vista, 7, 8 и 10
К сожалению, Windows Vista, Windows 7, Windows 8 и Windows 10 не предоставляют никаких функций для защиты паролей файлов или папок. Для этого вам необходимо использовать стороннюю программу .
Если вы хотите зашифровать файл или папку, это можно сделать, выполнив следующие действия:
- Выберите файл или папку, которую вы хотите зашифровать.
- Щелкните правой кнопкой мыши файл или папку и выберите « Свойства» .
- На вкладке « Общие » нажмите кнопку « Дополнительно» или «другие» .
- Установите флажок для параметра « Шифровать содержимое для защиты данных », затем нажмите « ОК» в обоих окнах.

Примечание. Если параметр «Шифровать содержимое для защиты данных» не выбирается и не отображается, или вы вообще не видите этот параметр, вероятно, у вас есть домашняя версия Windows, которая не поддерживает эту функцию. Также возможно, что жесткий диск, на котором расположены файлы, не отформатирован как NTFS , так как это требование для функции шифрования.
Пользователи Microsoft Windows XP Professional
Следующие шаги для шифрования файлов в Windows XP Professional применяются к пользователям, которые используют компьютер с двумя или более учетными записями. Если вы используете одну учетную запись, см. Раздел других разделов безопасности .
- Выберите файл или папку, которую вы хотите зашифровать.
- Щелкните правой кнопкой мыши файл или папку и выберите « Свойства» .
- На вкладке «Общие» нажмите кнопку « Дополнительно» .
- Установите флажок « Зашифровать содержимое для защиты данных ».
- Нажмите « Применить», а затем « ОК» .
Примечание. При шифровании папки в Windows XP Pro вам не будет предложено ввести пароль. Однако другие учетные записи пользователей на вашем компьютере не будут иметь доступа к файлам, содержащимся в зашифрованной папке.
Шифрование содержимого для защищенных данных выделено серым цветом
Показать «Шифровать» в контекстном меню
Новая версия TweakUI также позволяет вам отображать параметр «Шифровать» в контекстном меню. Для этого выполните следующие действия.
- Откройте TweakUI .
- В окне TweakUI выберите « Проводник» .
- В правой части окна в разделе «Настройки» найдите « Показать» в контекстном меню и установите флажок. Этот параметр должен быть ниже «Shortcut to Prefix» для новых ярлыков и выше. Показывать «Просмотр компьютеров рабочей группы» в NetPlaces .
Пользователи Microsoft Windows XP домашняя
- Выберите файл или папку, которую вы хотите зашифровать.
- Щелкните правой кнопкой мыши файл или папку и выберите « Свойства» .
- Перейдите на вкладку «Общий доступ» .
- Установите флажок Сделать эту папку приватной .
- Нажмите « Применить», а затем « ОК» .
Сделать эту приватную папку недоступной
Чтобы этот вариант работал в Microsoft Windows XP Home Edition, вы должны соответствовать следующим требованиям.
- Жесткий диск должен быть отформатирован в NTFS, а не в файловой системеFAT32 .
- Папка, которую вы пытаетесь зашифровать, — это ваша личная папка. Например, если ваше имя — Боб , вы должны зашифровать следующую папку или папку внутри нее:C: \ Documents and Settings \ Bob \
Другие решения для защиты ваших файлов и папок в Windows
Файлы и папки не часто используются . Простым способом защиты паролем файлов является создание архива файлов с помощью инструмента сжатия. Когда архив создается, вы можете зашифровать содержимое, указав пароль.
Пользователи Windows ME и Windows XP — Windows ME и Windows XP поставляются с собственной утилитой сжатия. Эта утилита также может использоваться для сжатия и защиты паролем файлов.
Пользователи Windows Vista и Windows 7 — Windows Vista и Windows 7 также включают утилиту сжатия. Однако защита паролем для сжатых файлов невозможна без использования сторонней программы.
Совет. Когда файл сжат, пользователи все еще могут просматривать список файлов в сжатом файле. Если вы хотите, чтобы и ваши имена файлов, и содержимое были скрыты, переместите все файлы в одну папку и пароль защитит эту папку.
Файлы и папки, которые часто используются или доступны
Если вам необходимо защитить паролем или зашифровать данные, которые вы часто используете, вам необходимо установить стороннюю программу, которая позволяет защитить ваши файлы и папки. Ниже приведены некоторые бесплатные и коммерческие решения.
- 7-Zip — бесплатная утилита для распаковки файлов и папок, которая также включает в себя возможность защиты паролей от зашифрованных файлов и папок.
- AxCrypt — отличная бесплатная утилита шифрования, которая позволяет пользователям шифровать все файлы в папке и не разрешать просмотр этих файлов, если не известна парольная фраза (пароль).
- Folder Guard — коммерческая версия программного обеспечения для защиты паролем, которое позволяет вам защищать пароли файлы, папки и другие ресурсы Windows.
- Защищенная папка — за небольшую плату это отличная программа, которая позволяет вам защищать пароли.
Что нужно помнить, когда шифрование или защита паролем файлов и папок
- Нет такой вещи, как 100% -ный защищенный файл. Существует множество инструментов, утилит и инструкций о том, как разбить шифрование и пароли на файлы. Однако перечисленные выше методы защиты будут защищать ваши файлы от большинства пользователей, которые могут столкнуться с ними. Если вы работаете с действительно чувствительными данными, мы предлагаем коммерческий продукт для защиты ваших файлов и данных.
- Несмотря на то, что файл или папка могут быть защищены паролем, он все равно может быть удален (если программа не поддерживает возможность защиты файлов от их удаления). Всегда помните о резервном копировании всех ваших файлов, даже защищенных паролями.
- Если вы забыли пароль, если вы не захотите потратить время на его сломать или заплатить кому-то другому, чтобы сломать пароль, все данные в файле или папке будут потеряны. Таким образом, на всякий случай важно создать резервную копию файлов или папок, защищенных паролем.
Программы для установки пароля на папку
Easy File Locker
Easy File Locker — бесплатная утилита XOSLAB. Пользователи добавляют файлы и папки, которые они хотят защитить в списке, используя кнопку « Добавить файл» и просматривая их систему.
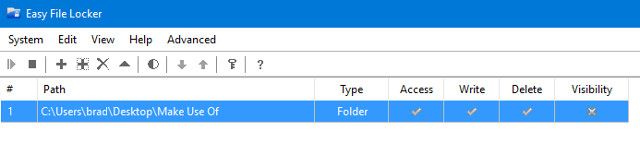
Настройки, такие как видимость и доступ, могут быть изменены «на лету» из чистого пользовательского интерфейса инструмента — это особенно полезно, если в вашей системе есть много файлов или папок, которые необходимо защитить.
Privacyroot
Разработанный PrivacyRoot, Secret Disk работает, создавая виртуальный диск, который можно защитить паролем или просто сделать невидимым для любопытных глаз .
SecretFolder
Вместо того, чтобы применять защиту паролем к отдельным файлам, SecretFolder просто делает их невидимыми, если пользователь не может войти в приложение с использованием указанного пароля.
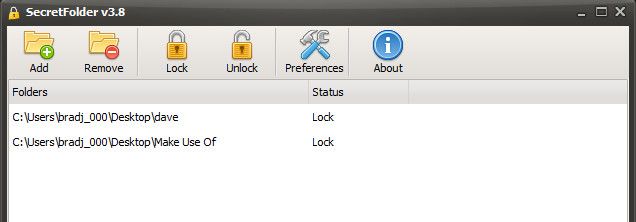
Это хорошее решение, если вы скрываете подарок на день рождения или личный дневник , но он недостаточно строг, чтобы следить за действительно важным материалом. Рассмотрите этот инструмент, который лучше всего использовать для обеспечения конфиденциальности на общем компьютере, а не для обеспечения безопасности.
Мой замок
Мой Lockbox — это инструмент, который лучше всего работает, когда пользователь намеревается хранить весь свой защищенный паролем контент в одном месте. Вместо того, чтобы выбирать и выбирать отдельные файлы и папки для защиты, утилита выделяет одну конкретную папку в качестве «блокировки», где будет храниться конфиденциальный контент, аналогично процессу блокировки папки в начале этой статьи.
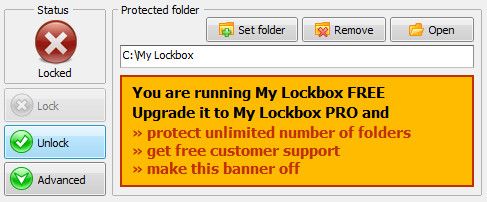
Это прекрасная альтернатива ручному хранилищу папок для всех, у кого нет уверенности в выполнении этой процедуры. Тем не менее, его ориентация на одну папку в отличие от гибкости чего-то вроде Easy File Locker делает ее менее полезной в рабочей среде. Кроме того, цена за 29,95 долл. В своем выпуске pro не обеспечивает отличное соотношение цены и качества.








