Даже если вы не сохраняете какую-либо карту сокровищ на своем компьютере, все равно не менее важно иметь пароль для Windows. Если вы чувствуете, что кто-то взломал ваш пароль, вы уже давно используете один и тот же пароль и хотите быть более безопасным или просто хотите изменить его, вы можете выбрать один из трех вариантов изменения пароля в Windows 10.
Вы всегда можете установить обычный пароль, который рекомендуется сочетать в виде букв, цифр и символов. В идеале, лучше, если новый пароль длиной не менее восьми символов. В этой статье будет показано, как установить или изменить существующий пароль на компьютере под управлением Windows 10.
Способ 1. Установка пароля в параметрах компьютера
- Нажмите комбинацию клавиш Ctrl + I, чтобы открыть параметры Windows.
- Выберите «Учетные записи».
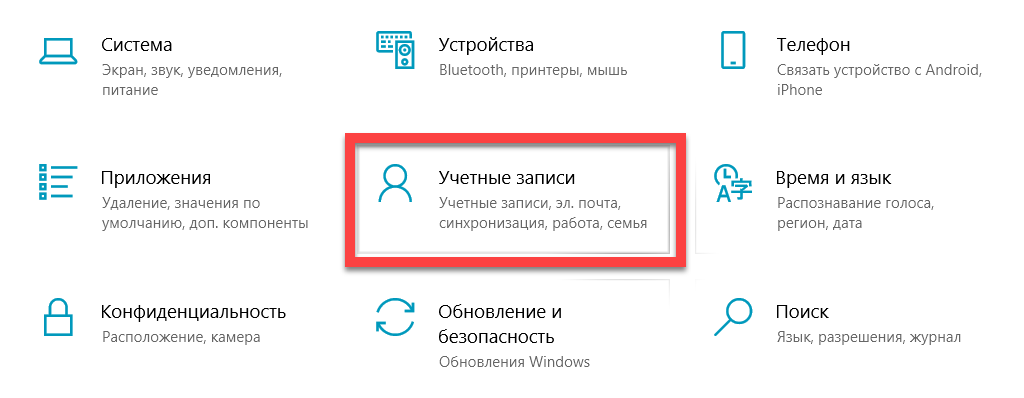
- В левой стороне панели, выберите пункт «Параметры входа«, затем в правой стороне окна, нажмите кнопку Изменить.
Кнопка находится под текстом «Пароль».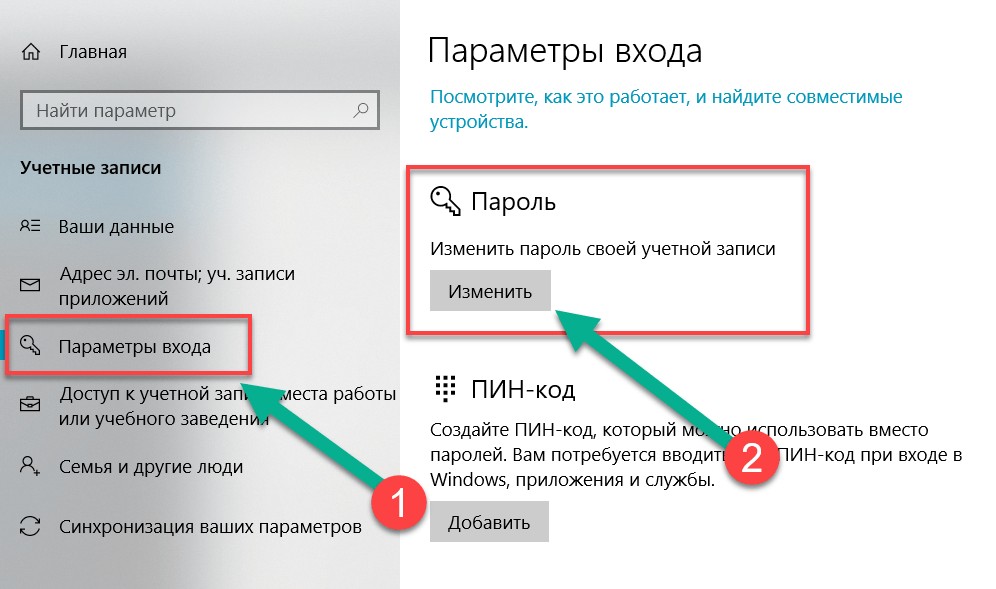
- Если вас до этого не было пароля, то напишите два раза пароль и укажите подсказку. Если вы хотите изменить пароль, то сперва укажите старый пароль, а затем дважды впишите новый пароль.
- После нажатия на кнопку «Далее», вы увидите сообщение об успешной установки пароля на ваш компьютер, либо об успешном изменение, если вы меняли пароль.

Вместо пароля вы можете использовать пин-код, делается все аналогичным способом, только вместо пароля указываем пин-код.
Как установить или изменить свой PIN-код
- Выполните шаги 1-2 из раздела «Установить или Изменить текущий пароль» выше.
- В разделе «Параметры входа» нажмите «Добавить PIN-код».
- Чтобы изменить свой пин-код, вам необходимо войти в систему с помощью текущего пароля учетной записи Microsoft. Введите пароль в поле. Нажмите «Войти».
- Введите новый вывод в первом поле и введите его во второй. Нажмите «ОК». Теперь вы можете использовать этот контакт для входа в свою учетную запись Microsoft.
Изображение вместо пароля
- Выполните шаги 1-2 из раздела «Установить или Изменить текущий пароль» выше.
- В разделе «Параметры входа» нажмите «Добавить графический пароль».

- Введите свой пароль учетной записи Microsoft, чтобы убедиться, что это ваша учетная запись. Нажмите «ОК».
- Нажмите «Выбрать изображение». Выберите фотографию из своих файлов.
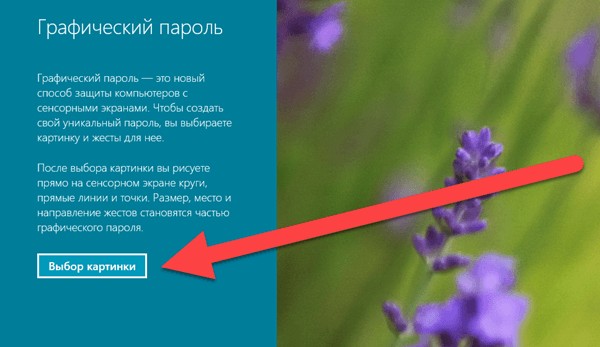
- Нажмите «Использовать эту картинку», если вам нравится, или нажмите «Выбрать новое изображение», если вы хотите поменять. Вы можете перетащить свою фотографию, чтобы разместить ее, как хотите.
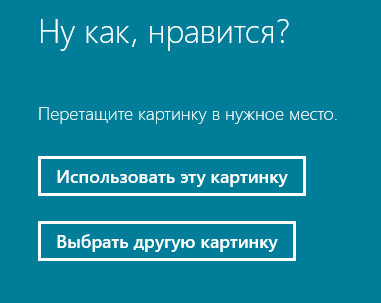
- Вам нужно будет настроить три жесты, которые станут частью вашего пароля изображения. С помощью курсора нарисуйте линии или круги, которые координируют вашу фотографию. Я поставил точки на солнце и рога.
- Если вы видите это сообщение, вы успешно создали свой пароль для изображения! Эта фотография появится при входе в учетную запись Microsoft. Просто повторите свои жесты, и вы войдете в систему.
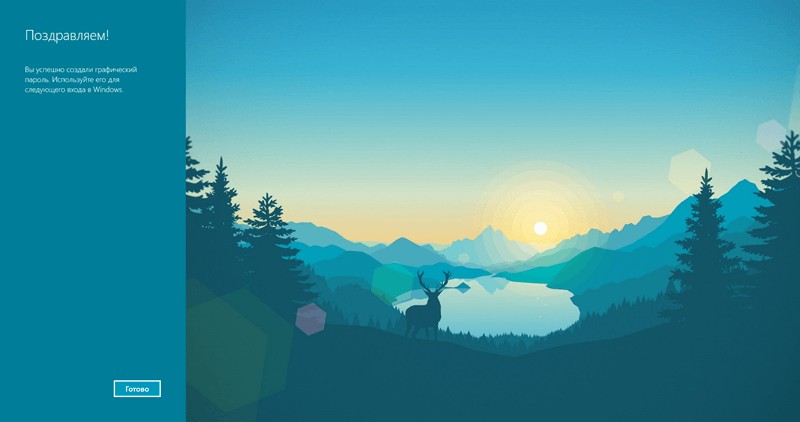
Способ 2. Установка пароля через Управление компьютером
- Откройте Управление компьютером. Чтобы открыть, введите в поиске «Управление».

- Перейдите в раздел Служебные программы > Локальные пользователи > Пользователи.
- Найдите в списке пользователей свою учётную запись и нажмите по ней правой кнопкой мыши. В открывшемся контекстном меню, выберите «Задать пароль».
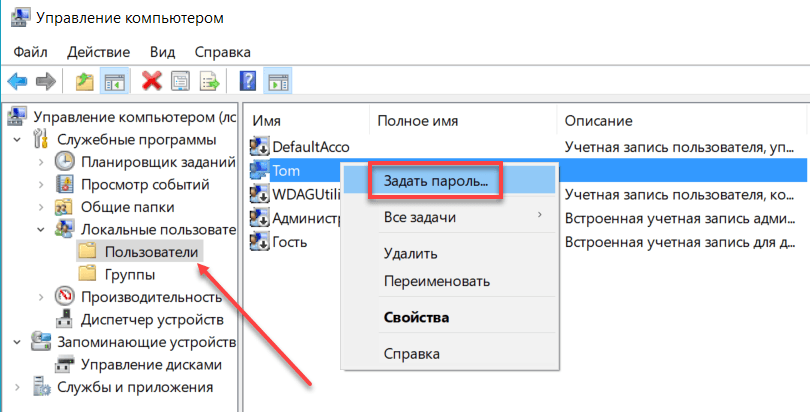
- У вас запросят подтверждение, нажмите «Продолжить».

- Укажите два раза ваш пароль для компьютера и нажмите «Ок».
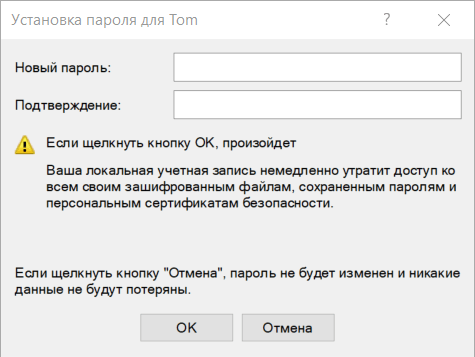
Способ 3. Установка пароля через панель управления
- Откройте панель управления.
- Зажмите Windows и нажмите клавишу «R».
- В открывшемся окне «Выполнить», введите «control».
- Нажмите на «Изменение типа учётной записи». Если у вас отличается вид, то переключите просмотр в «Категория».
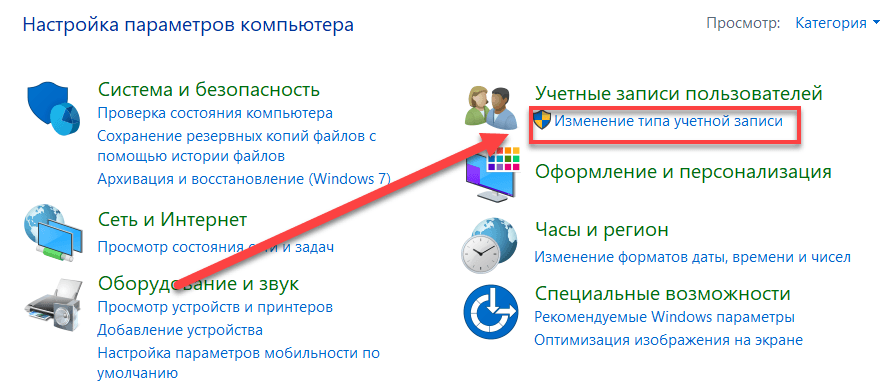
- Выберите учетную запись пользователя.
- Выберите «Создать пароль».
- Введите новый пароль, введите его повторно, введите подсказку пароля и нажмите «Создать пароль» .Совет. В этом методе подсказка пароля не является обязательным, поэтому вы можете пропустить поле подсказки пароля.
Способ 4. Установка пароля через командную строку
- Откройте командную строку от имени администратора.
- Нажмите Windows + X, выберите Командная строка (администратор) или Windows PowerShell (Администратор).
- Введите команду «net users». Это выведет список пользователей.
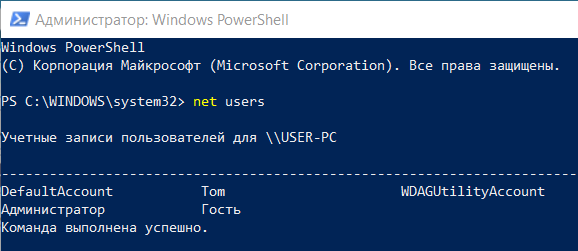
- После этого введите «net user имя_пользователя пароль».
- имя_пользователя — замените на пароль.
- пароль — замените на ваш пароль.
- Нажмите Enter.










Круто, давно искал