Покажем, как объединить несколько JPG-фотографий в один файл PDF. Вы можете сделать это с помощью встроенного программного обеспечения на компьютерах Windows и Mac, хотя вы также можете использовать веб-сайт SmallPDF для преобразования файлов JPG в файлы PDF. Поскольку большинство фотографий, сделанных или хранящихся на смартфонах, используют формат PNG вместо JPG, вы захотите попробовать конвертировать изображения в PDF-файлы, если вы используете мобильный элемент.
Способ 1 Windows JPG в PDF
- Открыть Пуск, Нажмите логотип Windows в нижнем левом углу экрана. Появится меню « Пуск».
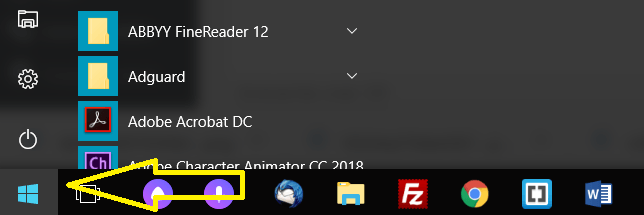
- Откройте фотографии. Нажмите кнопку « Фотографии» , которая напоминает пару горных вершин на цветном фоне в меню « Пуск» .
Если вы не видите значок «Фотографии», введите фотографии в текстовое поле в нижней части меню « Пуск» , затем нажмите «Фотографии» в верхней части меню.

- Выберите фотографии которые хотите конвертировать в PDF
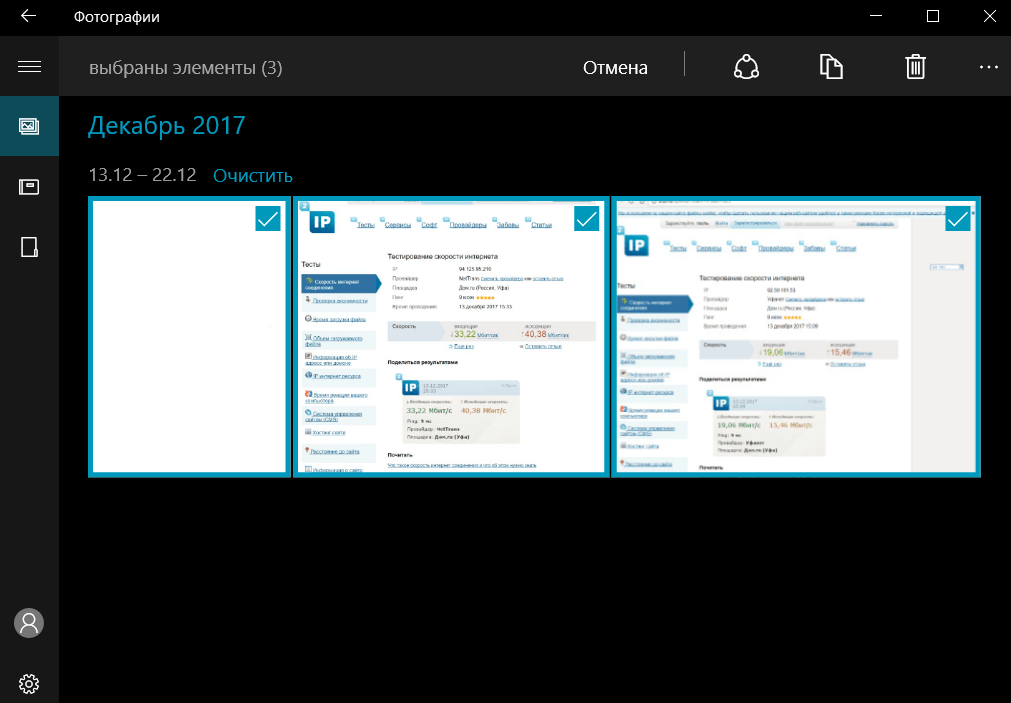
- Нажмите кнопку печати, либо сочетание клавиш Ctrl+P
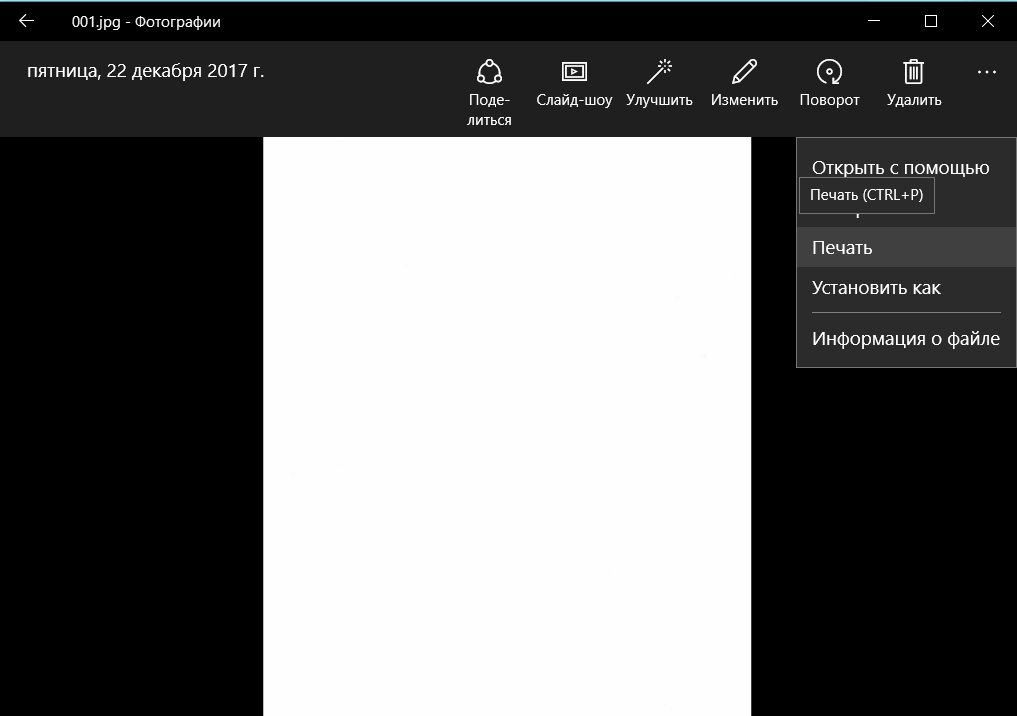
- Выберите принтер «Microsoft Print to PDF»
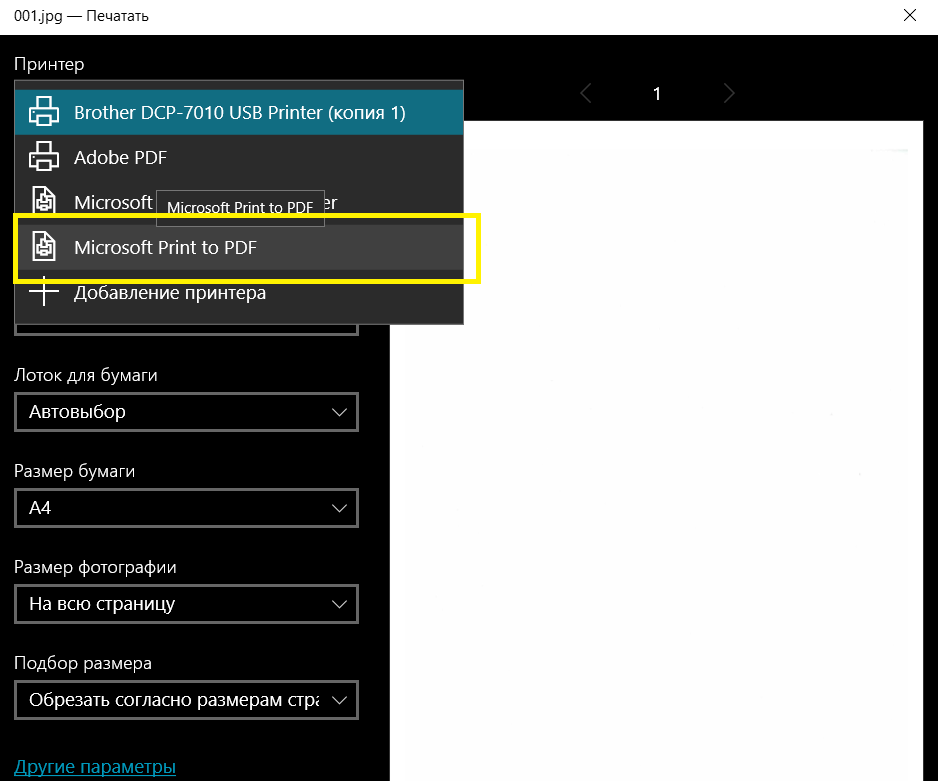
- Нажмите кнопку Печать
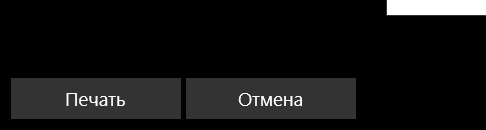
- Выберите путь куда сохранить пдф файл
- Готово
Способ 2 Mac JPG в PDF
- Открыть Предварительный просмотр. Нажмите значок «Предварительный просмотр», который напоминает лупу поверх нескольких фотографий в док-станции Mac. Откроется окно Finder.
Если Предварительный просмотр не находится на доке вашего Mac, введите previewв Spotlight а затем дважды щелкните Preview в результатах.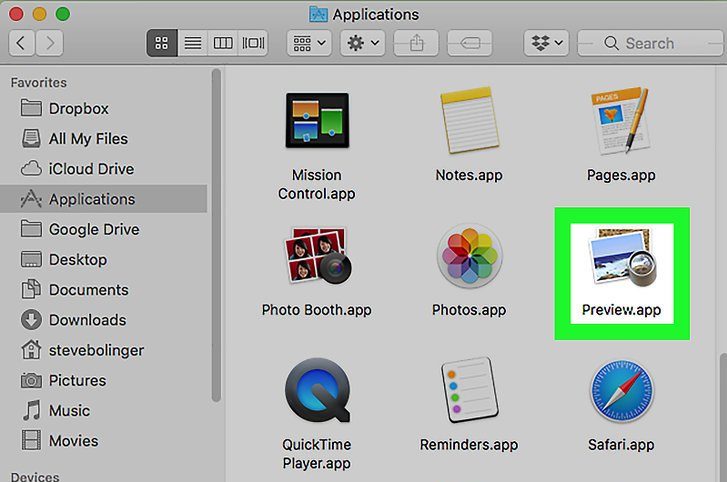
- Выберите изображение для преобразования. В окне Finder перейдите в папку, в которой находятся ваши файлы JPG, затем ⌘ Commandнажмите и удерживайте нажатой кнопку, нажав на каждый из них, который вы хотите добавить в PDF.
- Нажмите «Открыть» . Он находится в нижней правой части окна. Это откроет выбранные фотографии в режиме предварительного просмотра.
- Нажмите «Файл» . Этот пункт меню находится в верхнем левом углу экрана вашего Mac. Появится раскрывающееся меню. Если вы хотите изменить порядок своих фотографий, сначала сделайте это, перетащив их вверх или вниз на боковой панели.
- Нажмите «Печать» . Он находится в нижней части раскрывающегося меню « Файл» .

- Нажмите раскрывающийся список PDF . Он находится в нижнем левом углу окна. Появится раскрывающееся меню. Если вам нужно изменить любые параметры печати (например, ориентацию фото), сначала нажмите « Показать детали» в нижней части окна и выберите нужные параметры.
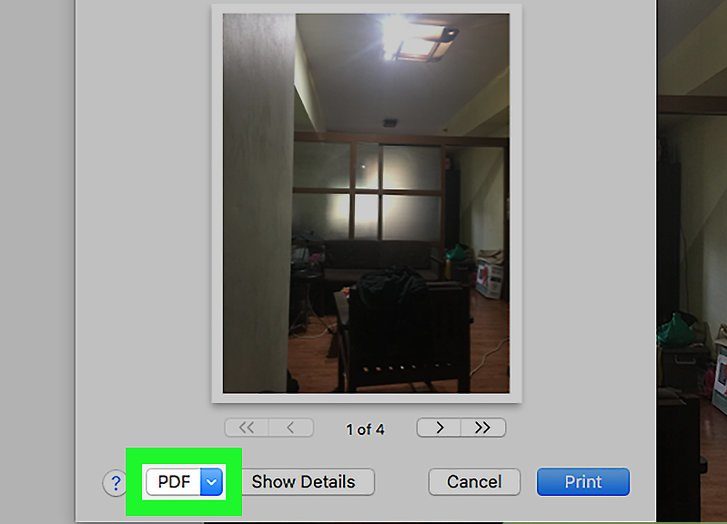
- Нажмите «Сохранить как PDF» . Этот параметр находится в выпадающем меню. Откроется окно «Сохранить».
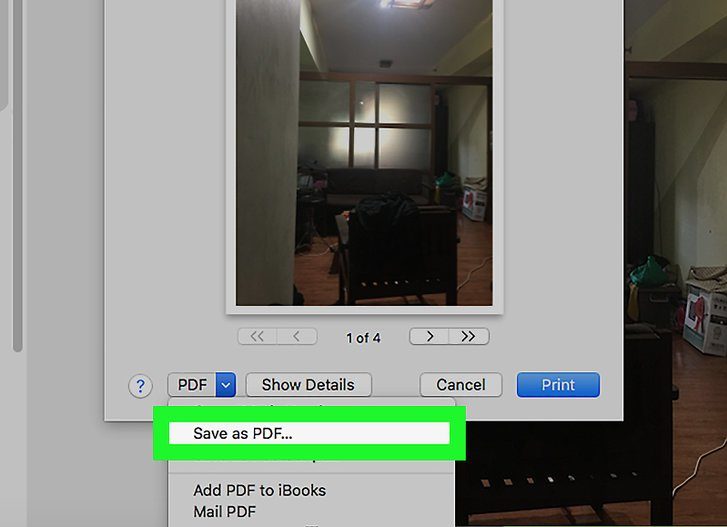
- Введите имя файла. Введите имя своего PDF-файла в текстовое поле «Заголовок».
- При необходимости выберите место сохранения. В левой части окна щелкните папку (например, « Рабочий стол» ), в которой вы сохраните свой PDF-файл. Вместо этого вам может понадобиться щелкнуть раскрывающийся список «Где», а затем выбрать местоположение из выпадающего меню.
- Нажмите « Сохранить» . Он находится в нижнем правом углу окна. Это позволит добавить ваши фотографии в PDF-файл и сохранить его в указанном вами месте под вашим указанным именем.
Способ 3 Онлайн через интернет
- Откройте PDF-конвертер SmallPDF JPG в PDF. Перейдите в https://smallpdf.com/jpg-to-pdf/ в браузере вашего компьютера.
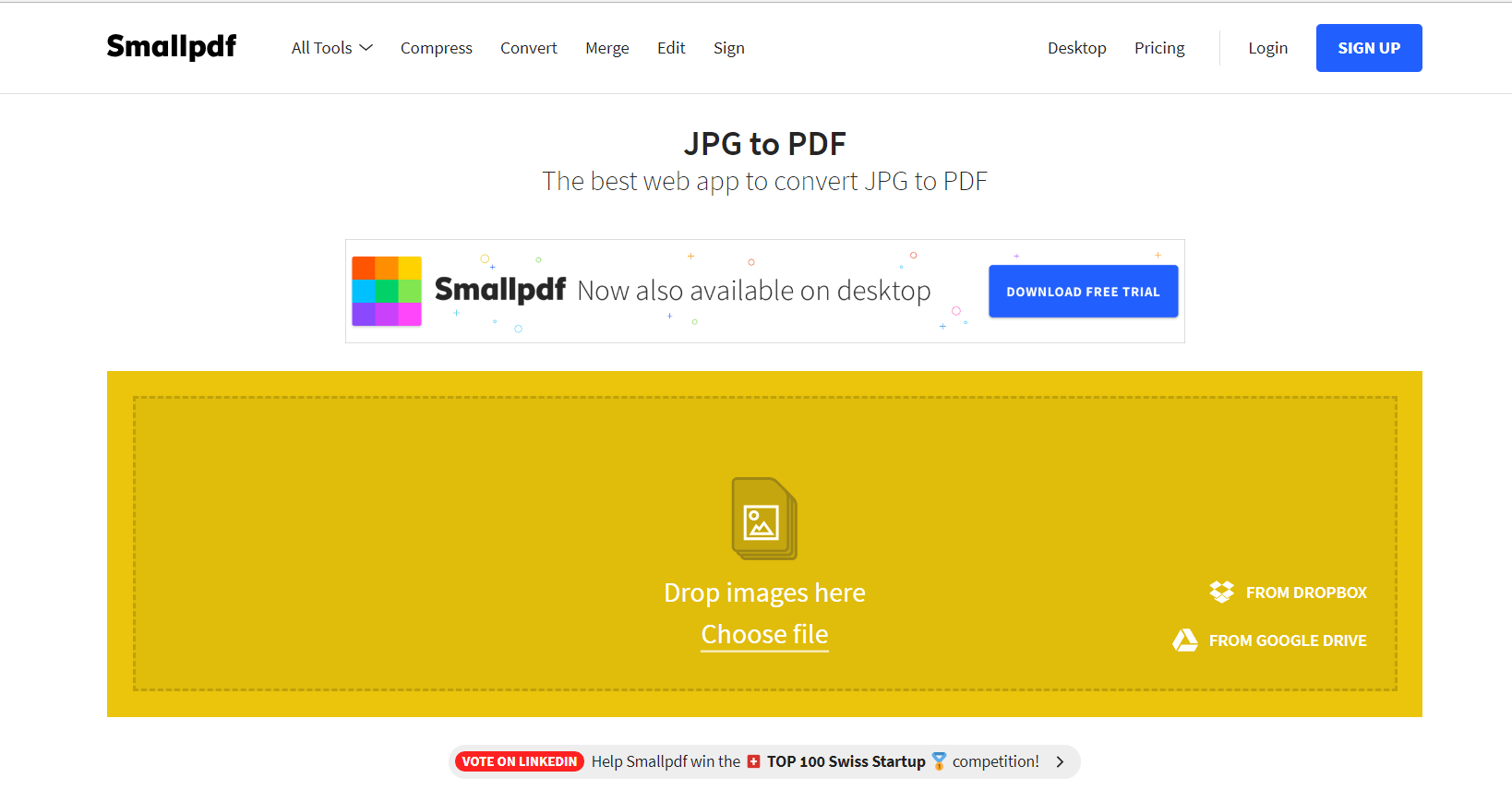
- Нажмите « Choose file» . Это ссылка в середине окна. Это приведет к открытию окна Обзор файлов (Windows) или Finder (Mac).
- Выберите файлы JPG. Перейдите в папку, в которой находятся ваши файлы JPG, затем нажмите и удерживайте Ctrl(Windows) или ⌘ Command(Mac), щелкая каждый файл JPG, который вы хотите добавить в свой PDF-файл.
- Нажмите «Открыть» . Он находится в нижнем правом углу окна. Это позволит загрузить фотографии на сайт SmallPDF.
- Нажмите CREATE PDF NOW! , Эта желтая кнопка находится в правом нижнем углу страницы. SmallPDF начнет создавать ваш PDF-файл.

- Нажмите « Загрузить файл сейчас» . Он находится в левой части страницы. PDF начнет загружаться в папку «Загрузки» вашего компьютера по умолчанию, указанную вашим браузером.В зависимости от настроек вашего браузера сначала вы можете выбрать место сохранения и нажать « Сохранить» или « ОК» .








