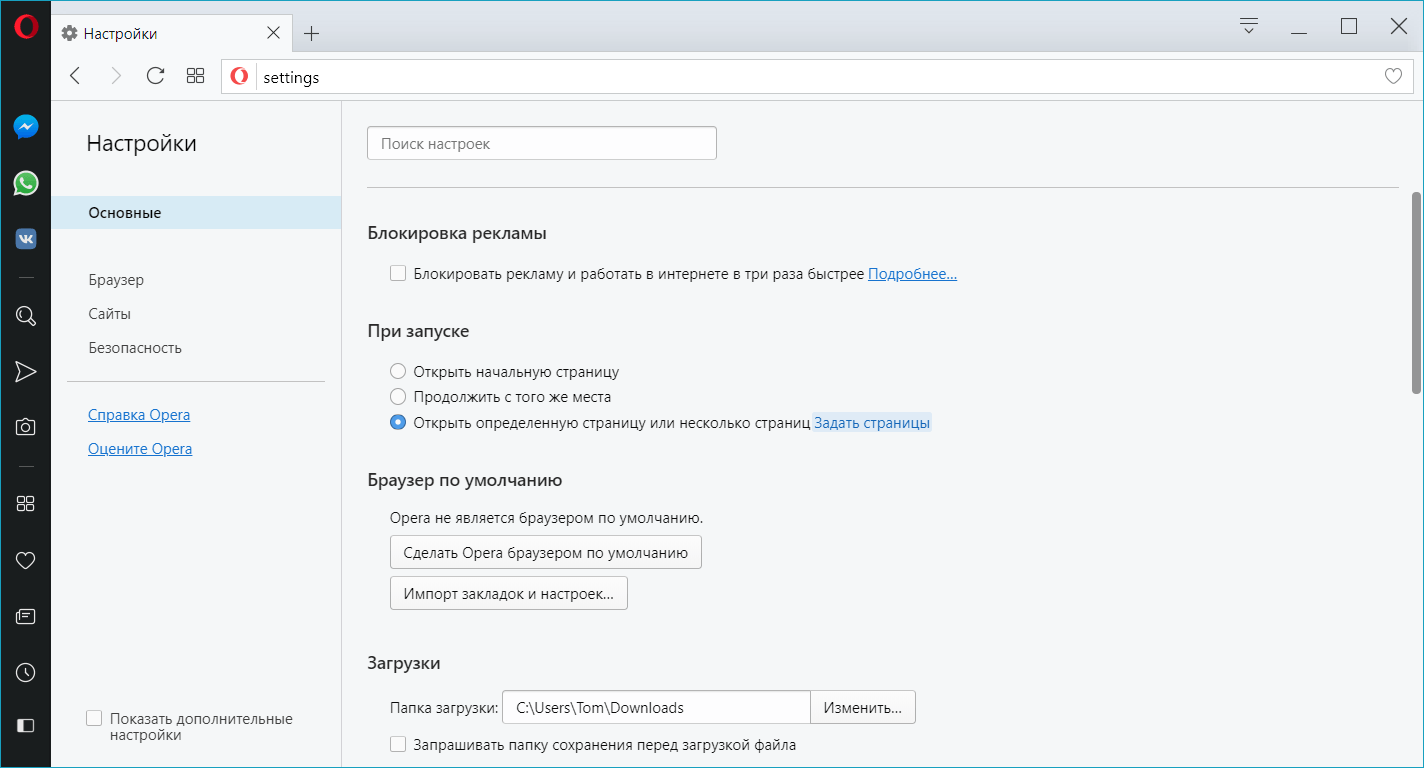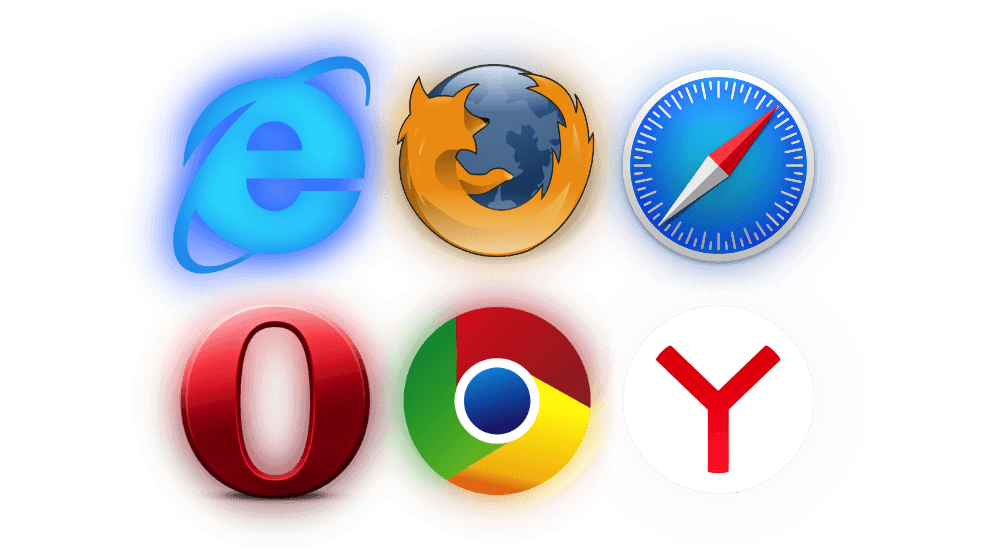Когда дело доходит до веб-браузеров, стартовая страница служит начальной точкой сеанса просмотра сайтов в интернете. Независимо от того, назначать ли главной страницей яндекс, гугл или ваш любимый сайт, большинство браузеров Windows предоставляют возможность указать, домашнюю страницу барузера.
Инструкции для изменения главной страницы при запуске
Google Chrome
Google Chrome позволяет настроить пользовательскую домашнюю страницу, а также переключить соответствующую кнопку на панели инструментов в настройках внешнего вида браузера. Вы также можете указать, какое действие Chrome будет делать каждый раз при запуске.
- Запустите гугл хром.
- Нажмите на кнопку расположенную в правом верхнем углу, выглядит как вертикальные три точки. Когда появится раскрывающееся меню, нажмите «Настройки».
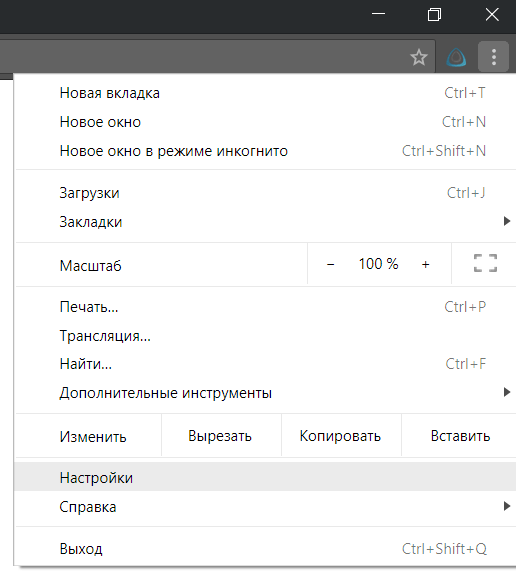
- Прокрутите чуть ниже пока не увидите Запуск Chrome
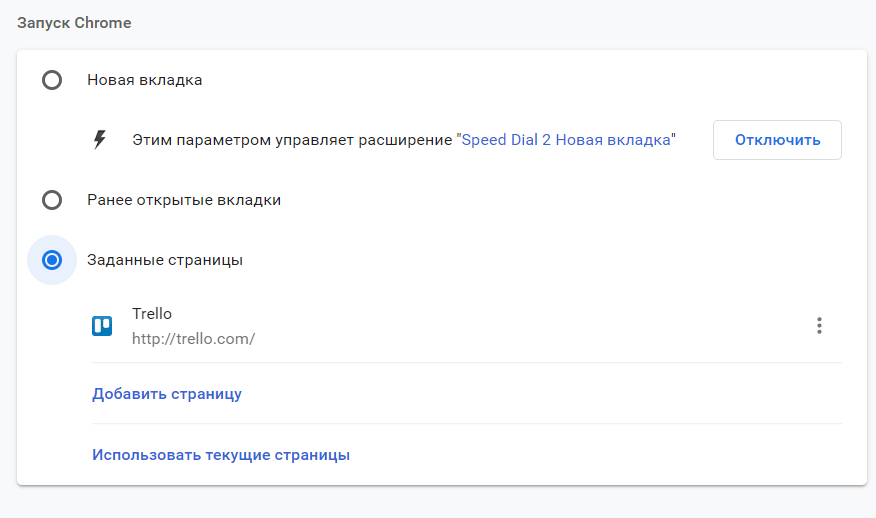
- Есть три варианта:
- Новая вкладка — при запуске будет открываться путая чистая вкладка, если у вас нет установленных расширений.
- Ранее открытые вкладки — при запуске откроется вкладки которые вы оставили при закрытии браузера.
- Заданные страницы — Вы можете указать сайт который будет запускаться при старте.
Яндекс браузер
В Yandex браузере к сожалению нельзя устанавливать свои сайты, но есть несколько вариантов. Вот например как сделать яндекс стартовой страницей.
- Открываем меню, в правом верхнем углу, три горизонтальные линии
- В раскрывшемся меню выбираем Настройки
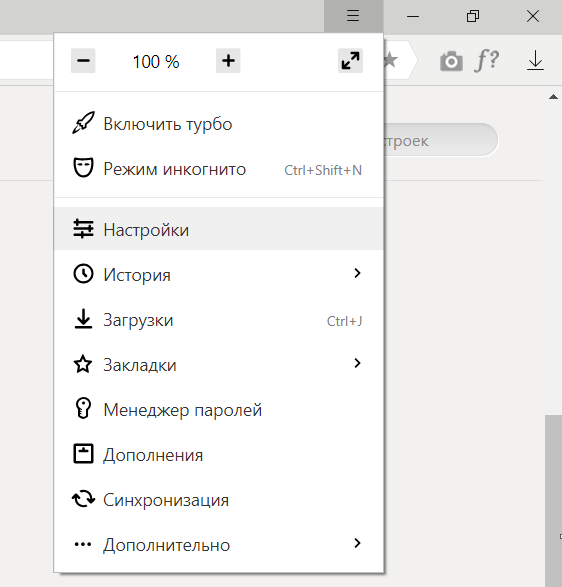
- Прокручиваем вниз до пункта При запуске открывать
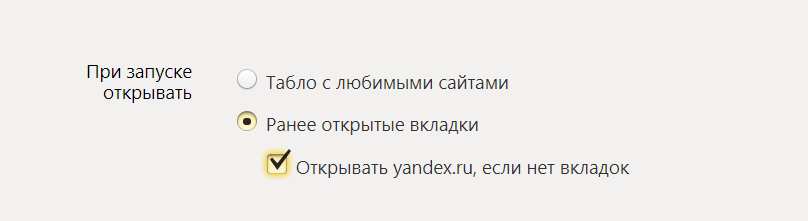
- Есть 2 варианта: Табло с любимыми сайтами, Ранее открытые вкладки
- Еще есть подпункт Открывать yandex.ru, если нет вкладок
Что бы сделать стартовой страницей свой сайт в яндекс браузре есть другой способ, вот инструкция:
- Нажмите правой кнопкой мыши на ярлык яндекс браузера.
- Выберите свойства.
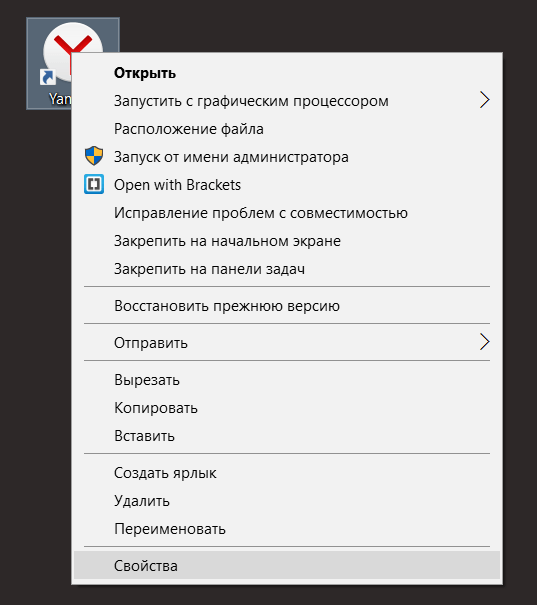
- Откроется свойства яндекс
- Найдите поле Объект
- В конце этого поля напишите свой сайт который хотите сделать стартовой страницей яндекса.
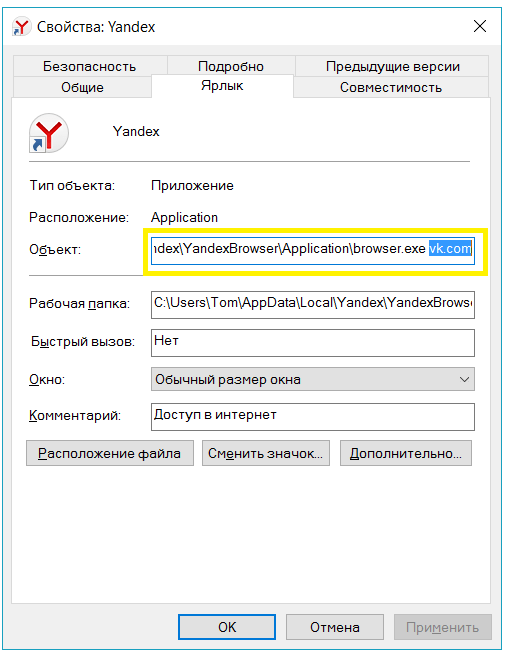
- Готово. Теперь просто запустите этот ярлык.
Internet Explorer 11
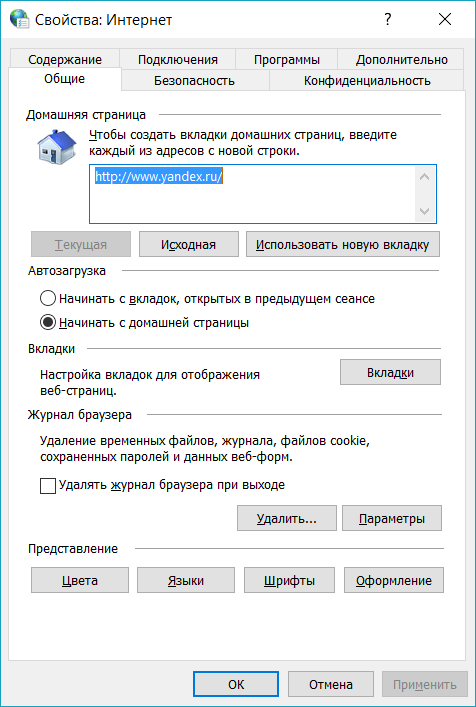
Окончательная версия в длинной строке Internet Explorer, домашняя страница IE11 и параметры запуска могут быть настроены с помощью общих опций.
- Нажмите на значок Gear, также известный как меню Action и расположенный в правом верхнем углу окна вашего браузера.
- Когда появится раскрывающееся меню, нажмите на опции Интернета.
- Теперь интерфейс Internet Explorer IE11 должен быть виден, накладываясь на окно вашего браузера. Перейдите на вкладку « Общие », если она еще не выбрана.
- Найдите раздел домашней страницы , расположенный в верхней части окна. Первая часть этого раздела — редактируемое поле, содержащее адреса текущей домашней страницы. Чтобы изменить их, просто введите URL-адреса, которые вы хотите установить в качестве домашней страницы или страниц. Множественные домашние страницы, также называемые вкладками домашней страницы, должны вводиться в отдельной строке.
- Непосредственно ниже расположены три кнопки, каждая из которых модифицирует URL-адреса в этом поле редактирования. Они заключаются в следующем.
Использовать текущий: Устанавливает значение для URL-адреса страницы, которую вы просматриваете в данный момент.
Использовать по умолчанию: устанавливает значение главной страницы на целевую страницу Microsoft по умолчанию.
Использовать новую вкладку. Устанавливает значение главной страницы примерно: вкладки , в которых отображаются эскизы ваших наиболее часто посещаемых страниц, а также ссылки, которые могут повторно открыть ваш последний сеанс или открыть другие интересные сайты. - Ниже раздела « Домашняя страница » находится « Запуск» , содержащий следующие два параметра, сопровождаемые переключателями.
Начните с вкладок с последнего сеанса: инструктирует IE11 перезапускать все открытые вкладки с вашего предыдущего сеанса просмотра при запуске.
Начать с домашней страницы: по умолчанию пользовательский интерфейс IE11 открывает вкладку домашней страницы или главной страницы при запуске.
Microsoft Edge
Браузер по умолчанию в Windows 10, Microsoft Edge упрощает управление каждой страницей или страницами при каждом запуске. Чтобы изменить главную страницу Edge, выполните следующие действия.
- Запустите браузер Edge.
- В правом верхнем углу нажмите копку меню, выглядит как горизонтальные три точки.
- В раскрывшемся меню нажмите Параметры.
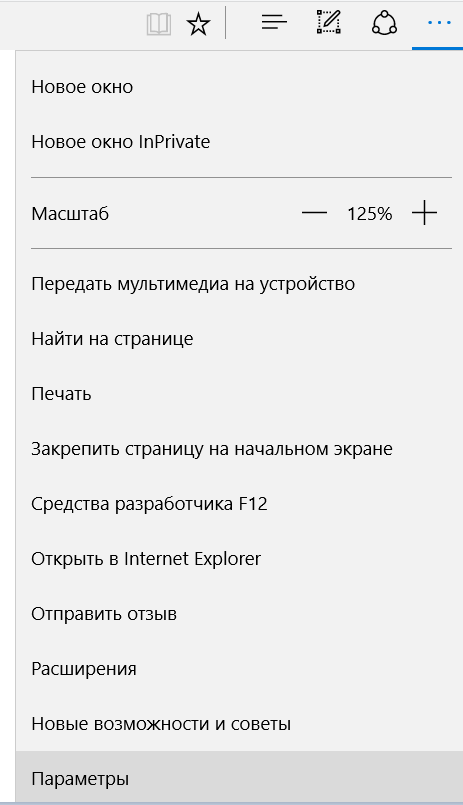
- Откроются параметры и вы сразу увидите пункт Открыть Microsoft Edge c
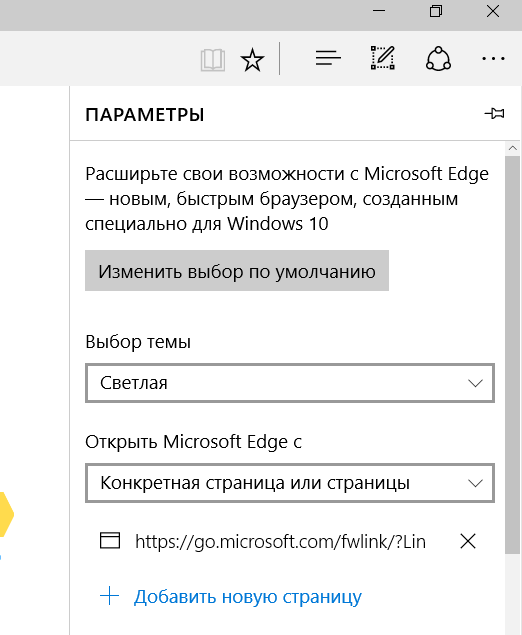
- Если раскрыть список, откроется 4 варианта: Начальная страница, Новая вкладка, Предыдущие страницы, Конкретная страница
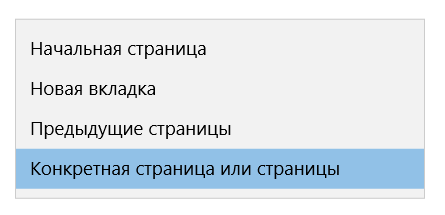
- Если хотите установить свой сайт как главной странице Edge, то выберите четвертый пункт Конкретная страница
Mozilla Firefox
Поведение запуска Firefox, которое позволяет использовать несколько различных параметров, контролируется с помощью настроек браузера.
- Запустите браузер Mozilla Firefox. (upd. поисковой строке введите about:preferences#home и нажмите Enter)
- Откройте меню браузера, которое находиться в правом верхнем угле в виде трёх горизонтальных линий.
- В открывшемся меню выберите Настройки
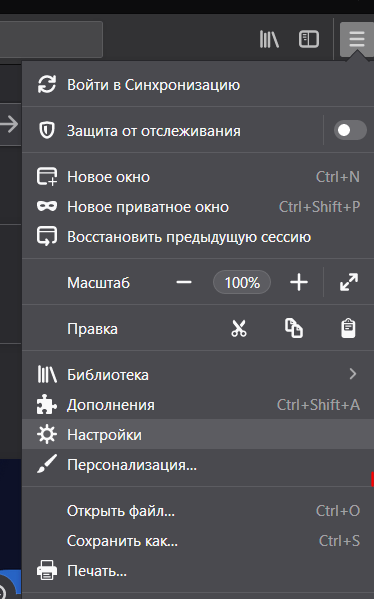
- Откройте страница настройки мозилы
- В левой части перейдите во вкладку Начало
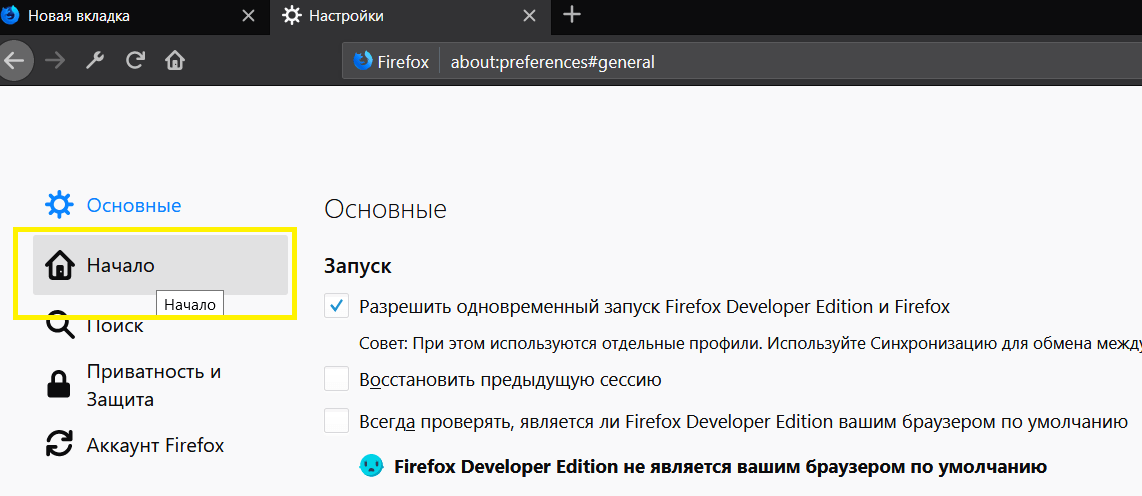
- На этой странице можете изменить стартовую страницу Mozilla Firefox.
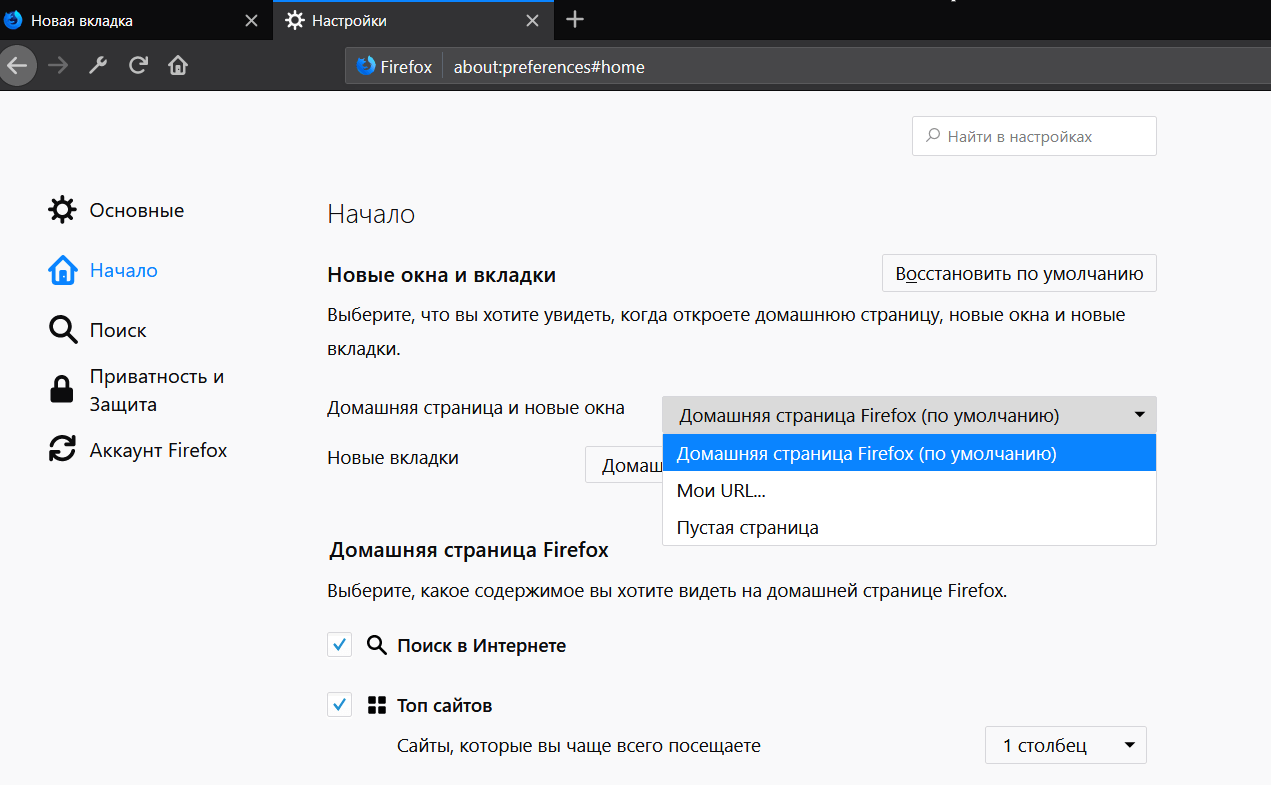
Opera
- Запустите браузер Opera.
- Нажмите сочетание клавиш Alt+P.
- Будет предложено три вариант:
- Если хотите указать свою страницу, то нажмите Задать страницы