Instagram удивительно затрудняет загрузку фотографий с вашего рабочего стола — это невозможно сделать с помощью официального приложения для Windows 10 или веб-сайта Instagram. Там нет приложения Instagram для MacOS либо.
Это неприятно, особенно если вы хотите опубликовать фотографии, сделанные на цифровой камере, а не на смартфоне, или хотите отредактировать свои фотографии и видео с помощью программного обеспечения для настольного компьютера перед их загрузкой.
К счастью, есть несколько удобных способов обойти это и загрузить фотографии в Instagram с вашего ПК или Mac онлайн и без программ. Все, что вам нужно, это специальный браузер.
Способ загрузки фотографий с помощью веб-браузера Vivaldi
Супер настраиваемый веб-браузер Vivaldi предлагает самый быстрый и простой способ загрузки фотографий в Instagram с вашего ПК или Mac. Это достигается путем запуска мобильной версии сайта Instagram в веб-панели.
- Скачайте и установить браузер Vivaldi. После того как скачаете, запустите установщик и на жмите «Accept and Install».
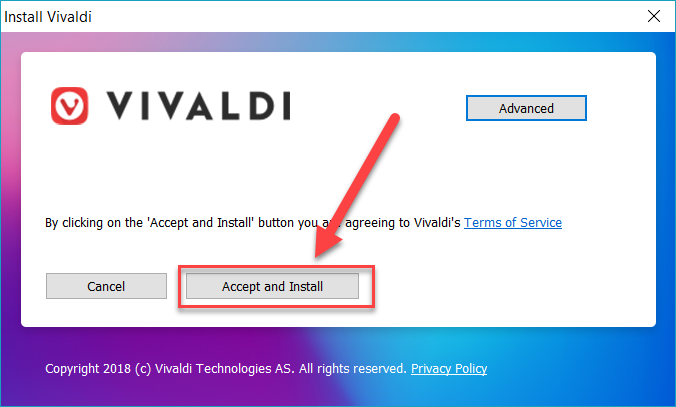
- В открывшемся браузере, перейдите на страницу инстаграма по адресу «https://www.instagram.com».
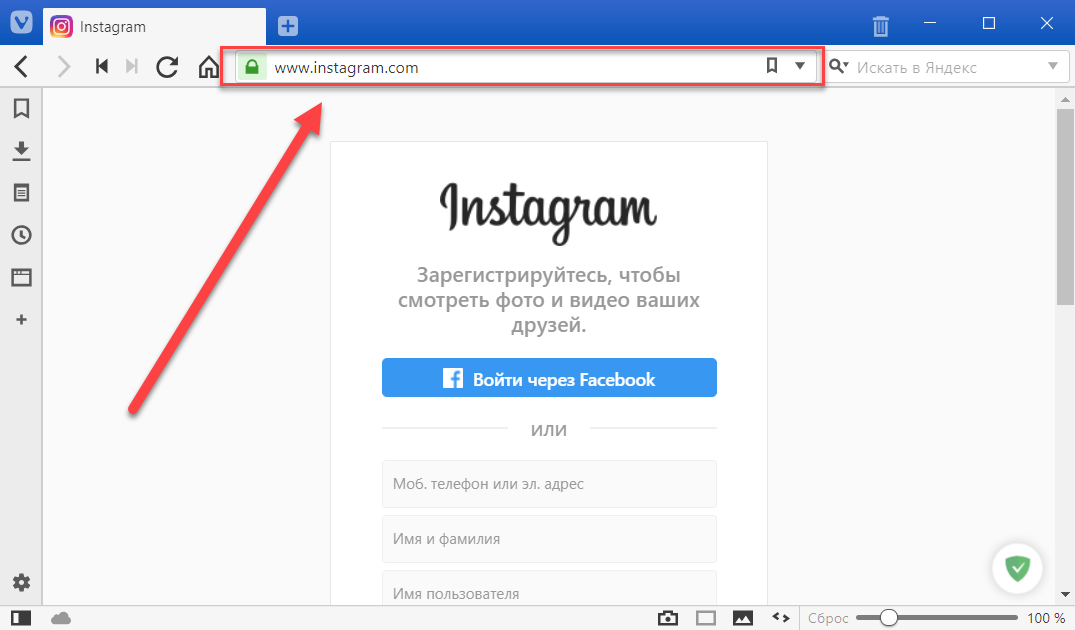
- Добавьте веб-панель, для этого нажмите значок плюса (Добавить веб-панель) в левой части интерфейса браузера Если вы увидели что ссылка на инстаграм уже вставлена, то нажмите на кнопку «плюса» справа от ссылки. Если у вас будет пусто, то вручную впишите адрес .
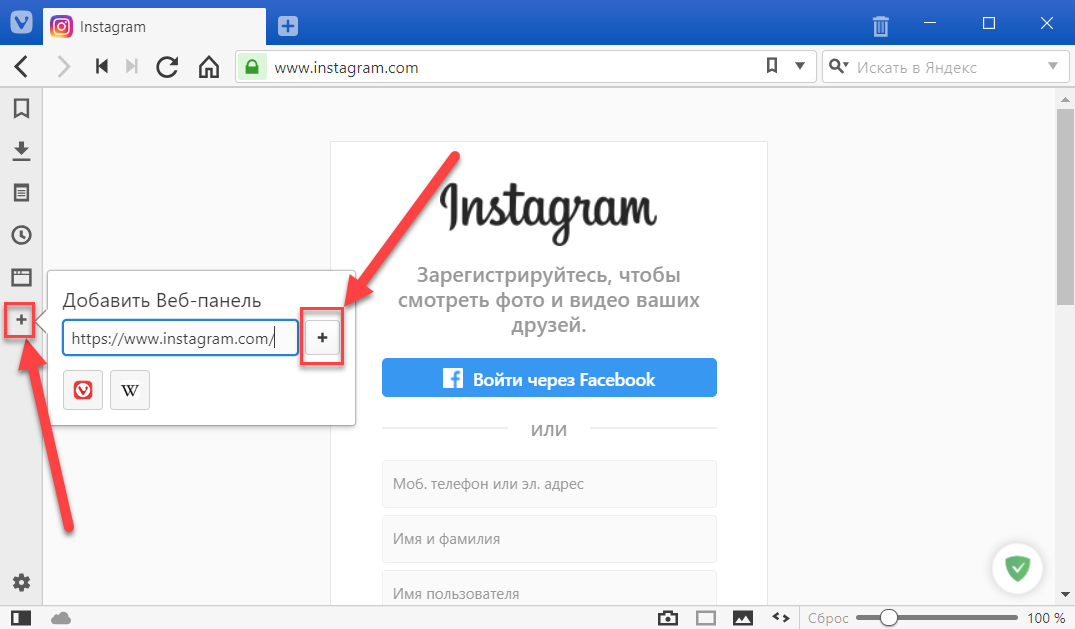
- Откроется веб-панель. Авторизуйтесь в Инстаграмм, для этого нажмите кнопку войти.
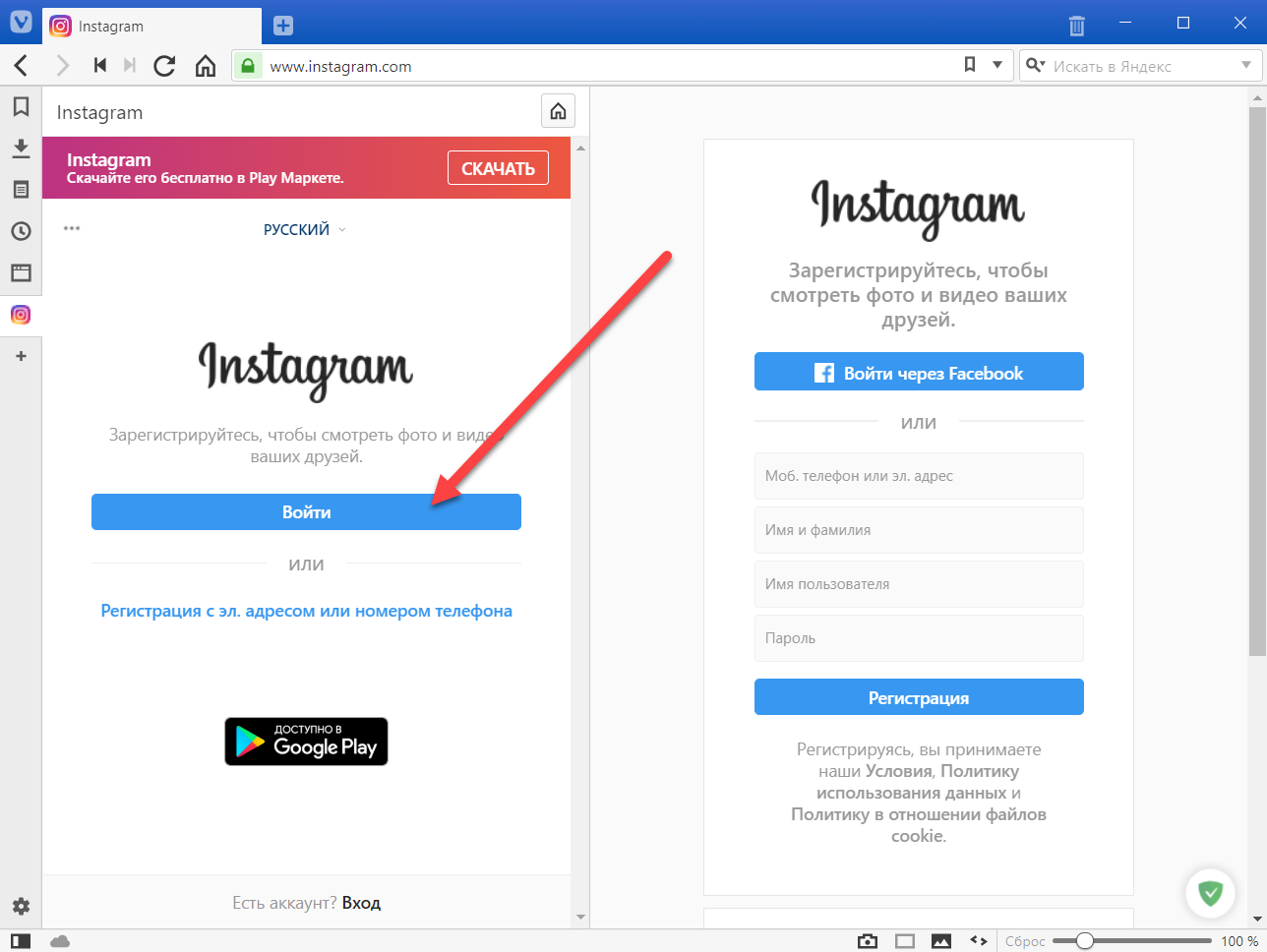
- Введите логин и пароль от вашей учетной записи.
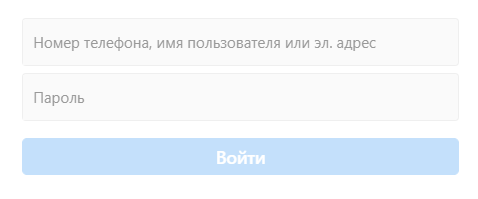
- Интерфейс похож на мобильное приложение Instagram. Чтобы добавить фотографию с компьютера, нажмите на плюсик, который находится по центу внизу экрана.
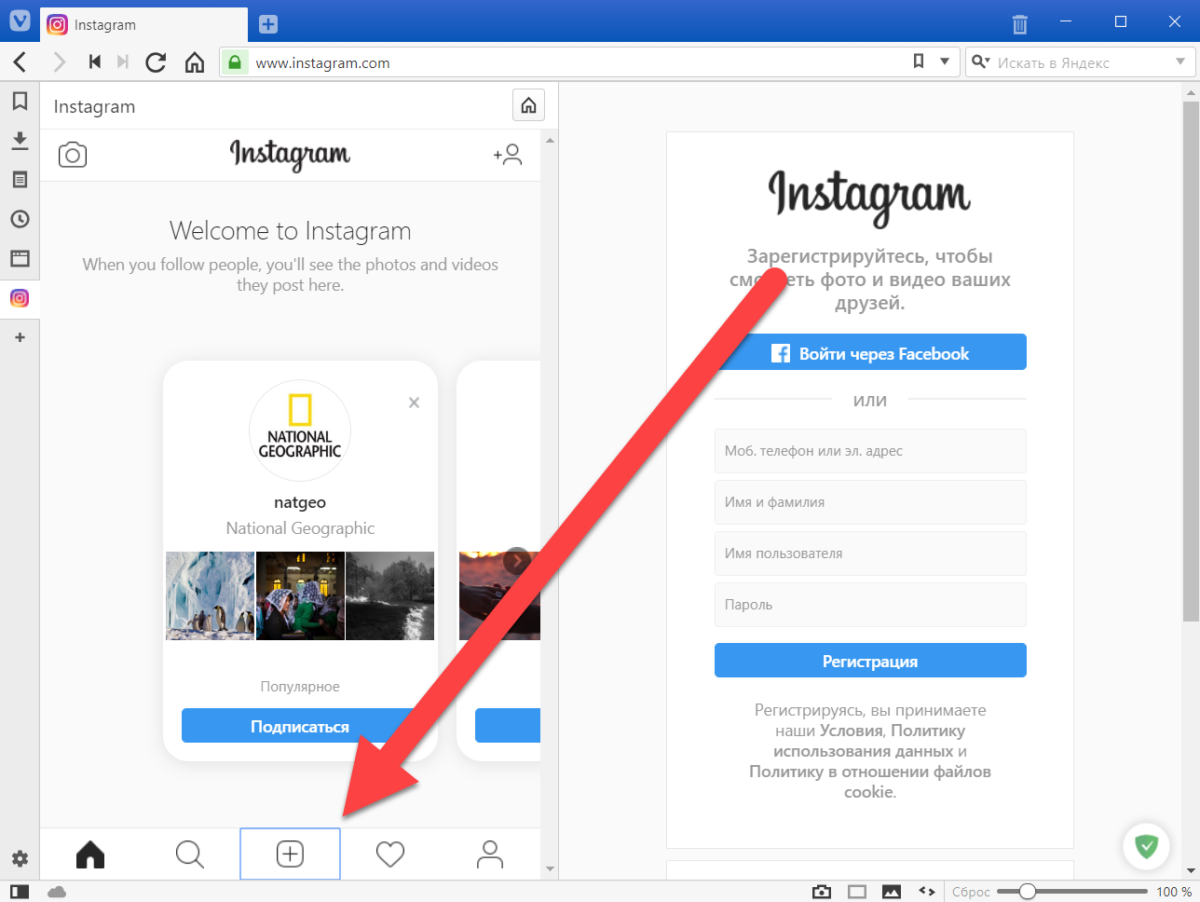
- Откроется проводник, где вы сможете выбрать фотографии на своём компьютере. Так же как и в мобильном приложении вы сможете выбрать фильтры и указать хештеги.
С помощью эмулятора андроид BlueStacks
- Скачайте и установите BlueStacks App Player. Приложение Instagram для Android превосходна, и вы можете запустить его на своем рабочем столе, используя бесплатный эмулятор Android BlueStacks App Player, позволяющий загружать фотографии в Instagram с вашего ПК или Mac. Загрузите и установите BlueStacks , затем подождите несколько минут, пока эмулятор запустится впервые. Закройте учебник крестиком в правом верхнем углу, убедитесь, что выбран правильный язык, и нажмите кнопку со стрелкой.

- Войдите в свой аккаунт Google. Нажмите «Продолжить», затем войдите в систему, используя свою учетную запись Google. Ознакомьтесь с условиями обслуживания и, если вы согласны, нажмите «ОК». Следующие флажки не являются обязательными; если вы используете только BlueStacks для загрузки в Instagram, не стесняйтесь снимать их все. Нажмите стрелку «Далее», затем введите свое имя (оно будет использоваться только для персонализации некоторых приложений).
- Установите приложение Instagram. Теперь вы увидите версию магазина Google Play. Найдите Instagram (панель поиска находится в правом верхнем углу), выберите официальное приложение, когда оно появится, и нажмите «Установить». Приложение запросит доступ к информации, включая ваши контакты и местоположение. Если с вами все в порядке, нажмите «Принять». Через некоторое время значок Instagram появится на вкладке Мои приложения. Нажмите один раз, чтобы запустить.

- Загрузить, применить фильтры и поделиться. BlueStacks будет меняться в зависимости от размера и формы вертикально ориентированного смартфона. Войдите в свой аккаунт Instagram с вашими обычными данными (ссылка для входа внизу). Ваш Instagram-канал будет выглядеть так же, как на телефоне. Нажмите значок плюса внизу, затем выберите «Галерея». Нажмите раскрывающееся меню «Галерея» в левом верхнем углу и выберите «Другое», затем нажмите «Выбрать из Windows». Найдите фотографию, которую хотите загрузить, выберите ее и нажмите «Открыть». Теперь вы можете обрезать картинку, добавить фильтры и подпись и поделиться ею со своими подписчиками через все обычные социальные сети.










Благодарю! Очень помогло.