Запуск Windows в безопасном режиме — отличный вариант, когда запуск Windows обычном режиме невозможен.
Безопасный режим запускает самые важные процессы Windows , поэтому в зависимости от проблемы, с которой вы столкнулись, вы можете устранить ошибки или даже устранить проблему.
Как запустить безопасный режим
- Нажимаем сочетаний клавиш Windows + R
- Вводим msconfig и нажимаем Ok
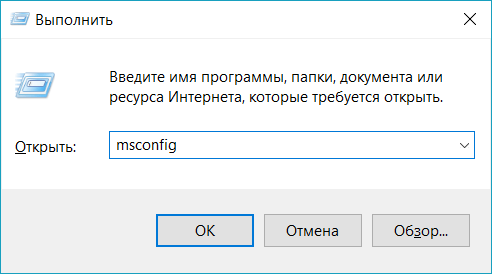
- Переходим во вкладку Загрузка
- Ставим галочку Безопасный режим
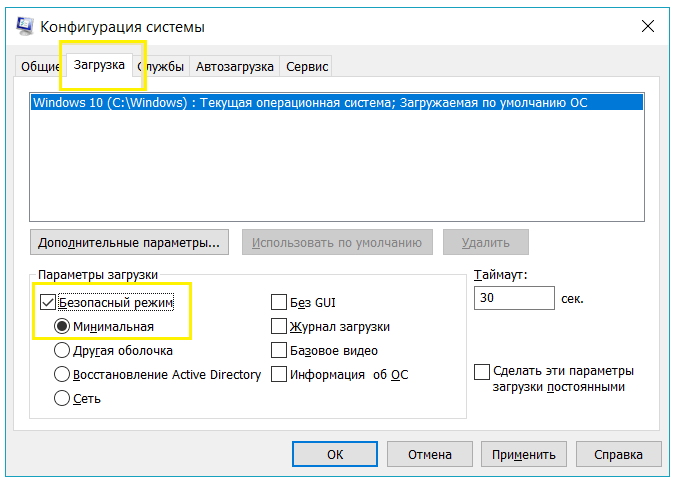
- Нажимаем ОК
- Перезагружаем компьютер
- Компьютер автоматически запустит безопасный режим во время запуска.
Что отключить безопасный режим, просто снимите галочку.
Если компьютер не включается, есть другой способ.
Запуск безопасного режима в windows 7
- Нажимайте F8 после нажатия кнопки включения компьютера до тех пор пока не появиться Вариант загрузки
- Выберите вариант Безопасный режим
Теперь вы должны увидеть экран «Дополнительные параметры загрузки». Если нет, возможно, вы пропустили короткое окно возможности нажать F8 на предыдущем шаге, и Windows вероятно, теперь продолжает нормально загружаться , полагая, что это возможно. Если это так, просто перезагрузите компьютер и снова нажмите F8 .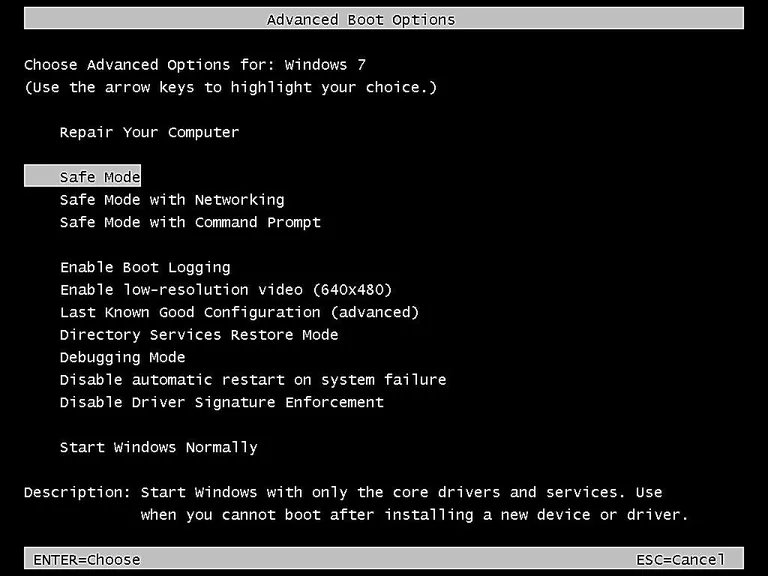
Здесь вам представлены три варианта безопасного режима Windows, которые вы можете ввести:Безопасный режим — это вариант по умолчанию и, как правило, лучший выбор. Этот режим будет загружать только абсолютные минимальные процессы, необходимые для запуска Windows.Безопасный режим с использованием сети. Эта опция загружает те же процессы, что и безопасный режим, но также включает те, которые позволяют работать в сетевых функциях в Windows . Вы должны выбрать этот вариант, если считаете, что вам может потребоваться доступ в Интернет или локальную сеть при устранении неполадок в безопасном режиме.
Безопасный режим с командной строкой — эта версия безопасного режима также загружает минимальный набор процессов, но запускает командную строку вместо проводника Windows, обычного пользовательского интерфейса. Это ценный вариант, если опция безопасного режима не работает.
Используя клавиши со стрелками на клавиатуре , выделите опцию Безопасный режим, Безопасный режим с использованием сети или Безопасный режим с командной строкой и нажмите Enter .
- Подождите, пока загрузятся файлы Windows
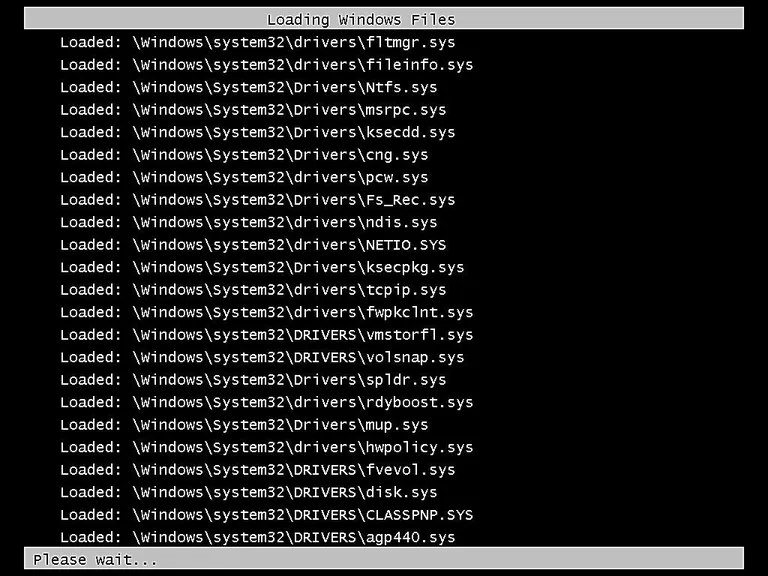
Теперь загрузятся минимальные системные файлы, необходимые для запуска Windows. Каждый загружаемый файл будет отображаться на экране.Примечание. Здесь вам ничего не нужно делать, но этот экран может обеспечить хорошее место для поиска неисправностей, если на вашем компьютере возникают очень серьезные проблемы, и безопасный режим не будет полностью загружен.Если безопасный режим замерзает здесь, запишите последний загружаемый файл Windows , а затем найдите Lifewire или остальную часть Интернета для получения консультаций по устранению неполадок. Просмотрите страницу справки « Получить больше» для получения дополнительных идей. - Вход с учетной записью администратора
Чтобы запустить Windows 7 в безопасном режиме, вы должны войти в систему с учетной записью с правами администратора.Примечание. Если вы не уверены, имеете ли какие-либо из ваших личных учетных записей права администратора, войдите в систему, используя свою собственную учетную запись и посмотрите, работает ли она. - Внесите необходимые изменения в безопасный режим WindowsВход в безопасный режим Windows теперь должен быть завершен. Внесите необходимые изменения, а затем перезагрузите компьютер. Предполагая, что нет никаких оставшихся проблем, препятствующих этому, компьютер должен загрузиться в Windows , как правило, после перезагрузки.
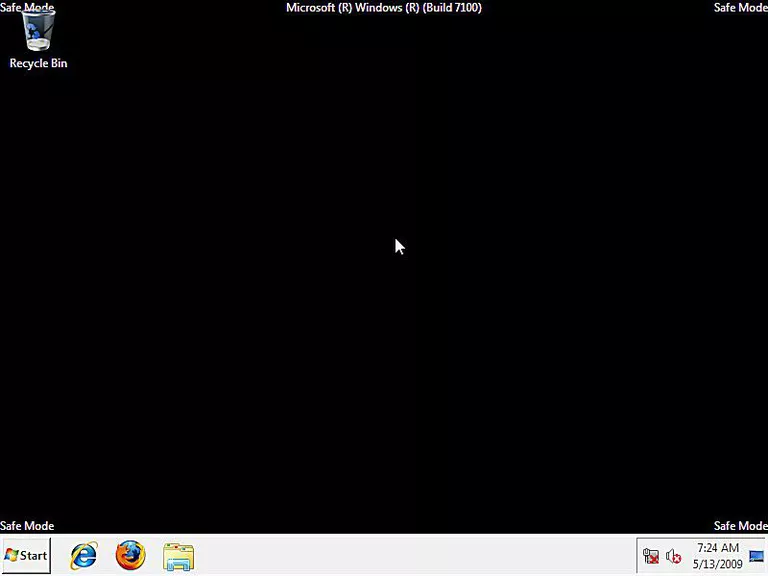 Примечание . Как вы можете видеть на скриншоте выше, очень легко определить, находится ли компьютер Windows в безопасном режиме. Текст «Безопасный режим» всегда будет отображаться в каждом углу экрана в этом специальном диагностическом режиме Windows .
Примечание . Как вы можете видеть на скриншоте выше, очень легко определить, находится ли компьютер Windows в безопасном режиме. Текст «Безопасный режим» всегда будет отображаться в каждом углу экрана в этом специальном диагностическом режиме Windows .
Запуск безопасного режима в Windows 10
Способ 1
Удерживайте клавишу shift, нажимая кнопку перезагрузки через пуск. При перезапуске вы будете перенаправлены на «Выбрать параметры загрузки».
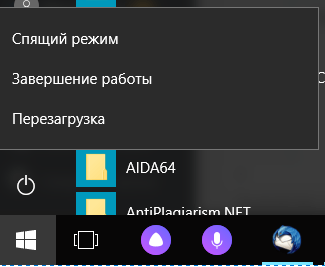
Способ 2
- Чтобы запустить безопасный режим в Windows 10, откройте окно «Параметры», нажав клавишу «Win + I»
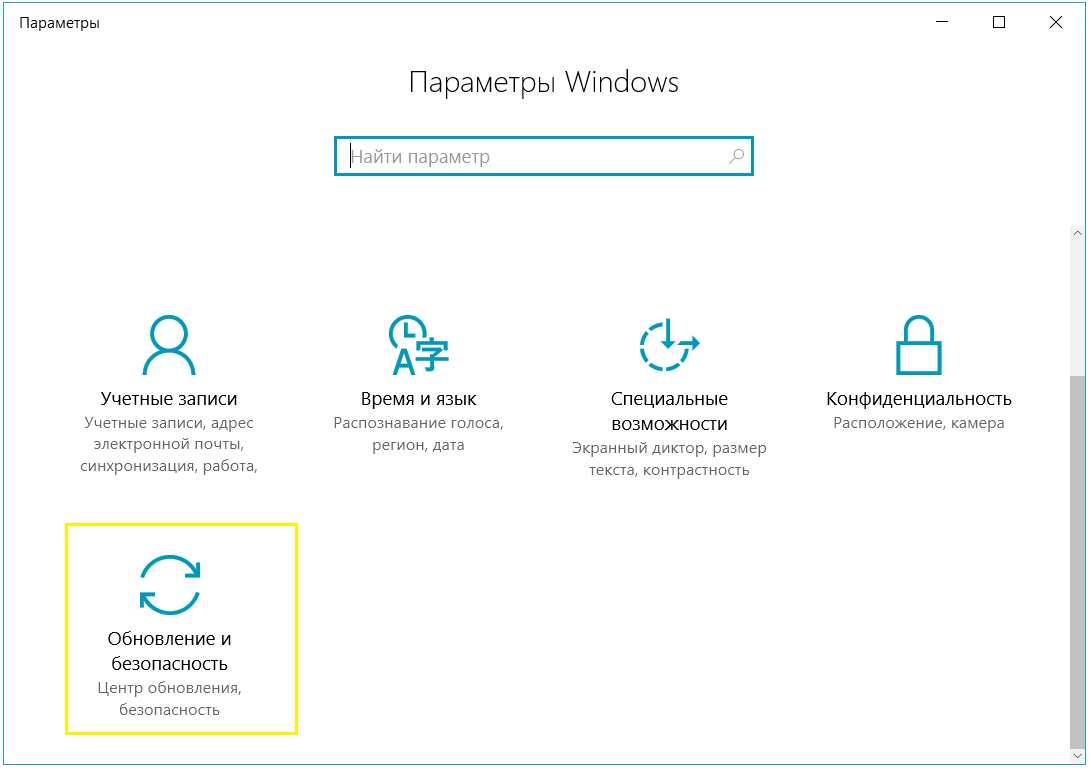
.
- В разделе «Обновление и безопасность» выберите параметр «Восстановление» в левом меню,
- Затем нажмите «Перезагрузить сейчас»
- Когда ваш компьютер перезагрузится, вы увидите экран под названием «Выберите вариант», из которого вы должны следовать параметрам меню «Устранение неполадок»> «Дополнительные параметры»> «Параметры запуска»> «Перезагрузка».
- ПК снова перезагрузится; когда это произойдет, выберите Безопасный режим (или нажмите F4) или Безопасный режим с помощью сети (или нажмите F5), если вам нужны сетевые драйверы.
Запуск безопасного режима в предыдущих версиях Windows
Запуск Windows в безопасном режиме на старых ПК довольно прост, но точный метод немного отличается в зависимости от возраста вашей операционной системы- используете ли вы Windows 8 или Windows 7 . Вам нужно будет проверить, какая версия Windows у вас есть, если вы не знаете, какая из этих версий Windows установлена на вашем компьютере.
Ограничения безопасного режима
Запуск Windows в безопасном режиме сам по себе не решает, не предотвращает и не вызывает каких-либо проблем с Windows. Безопасный режим — это просто способ запуска Windows с минимальным набором драйверов и услуг в теории, что операционная система будет работать достаточно правильно, чтобы вы могли решить проблему с каким-либо драйвером или сервисом, препятствующим нормальному запуску.
Если вы можете нормально обращаться к Windows, у вас также есть возможность настроить Windows на автоматический запуск в безопасном режиме при следующем запуске компьютера с помощью утилиты System Configuration .
Не удается запустить Windows в безопасном режиме, используя один из типичных методов выше? Попробуйте другие параметры, чтобы принудительно перезагрузить Windows в безопасном режиме .








