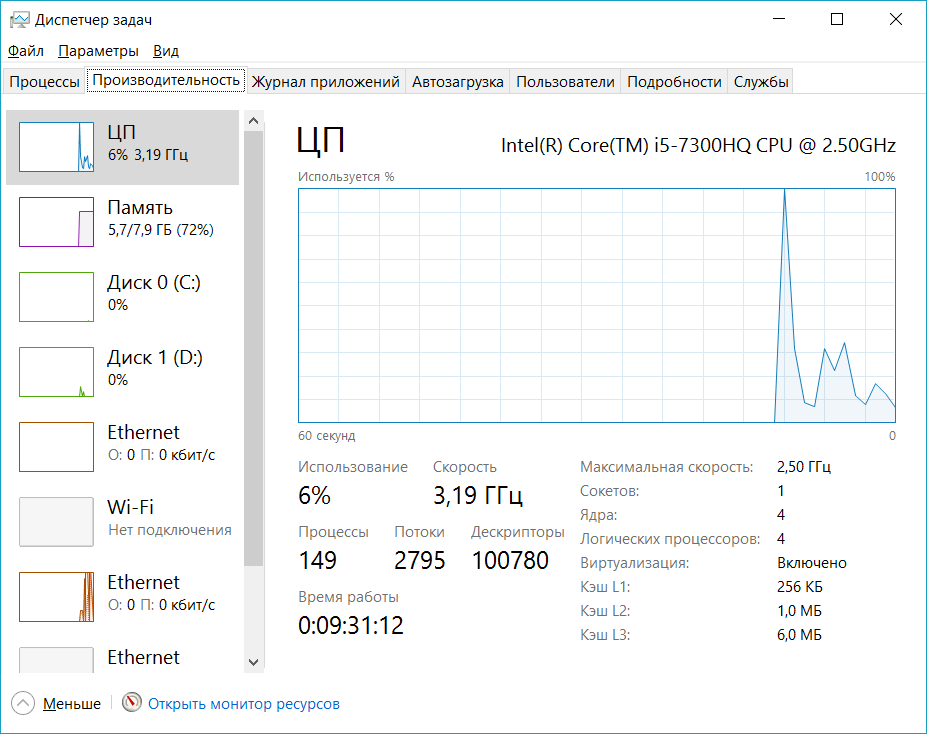1. С помощью сочетания клавиш Ctrl + Shift + Esc
Самый быстрый способ запустить Диспетчер задач — использовать клавиатуру и одновременно нажать клавиши Ctrl + Shift + Esc.
2. Используйте сочетание клавиш Ctrl + Alt + Del
Вероятно, самым популярным способом открытия Диспетчера задач является нажатие Ctrl + Alt + Del на клавиатуре. Это приведет вас к экрану блокировки, где вы найдете несколько разных ярлыков.
Нажмите или коснитесь Диспетчера задач.
3. Используйте скрытое пользовательское меню Win + X
В Windows 8.1 и Windows 10 есть скрытое меню «power user», которое заполняется полезными ярлыками. Один из них — ярлык для диспетчера задач.
Нажмите клавиши Win + X на клавиатуре, а затем нажмите или коснитесь Диспетчера задач.
Другой способ — использовать мышь или палец, если у вас есть устройство с сенсорным экраном. Как в Windows 8.1, так и в Windows 10 щелкните правой кнопкой мыши или нажмите и удерживайте кнопку «Пуск», чтобы отобразилось скрытое меню «power user».
4. Используйте поиск или поговорите с Cortana
В Windows 8.1 на экране «Пуск» введите слово «Диспетчер» и дождитесь, пока операционная система выполнит поиск соответствующих приложений, настроек и файлов. Первым результатом поиска будет диспетчер задач. Нажмите или коснитесь его.
В Windows 10 нажмите или коснитесь поля поиска Кортона на панели задач, а затем запишите в него слово Диспетчер. Через некоторое время Windows 10 начнет показывать результаты поиска. Первым должен быть диспетчер задач. Нажмите или коснитесь его.
Если вы предпочтете, вы также можете поговорить с Cortana и просто сказать ей «открыть диспетчер задач». И она сделает именно это.
5. Используйте ярлык «Диспетчер задач» из «Все приложения»
Windows 8.1 имеет представление «Все приложения» на экране «Пуск», а Windows 10 имеет список «Все приложения» в его меню «Пуск». И оба этих списка включают ярлык для Диспетчера задач.
Открытие окна «Все приложения» в Windows 8.1 прост: переместите указатель мыши в нижнюю левую часть экрана «Пуск». На дисплее появится стрелка, указывающая вниз.

Нажмите или коснитесь его, чтобы открыть представление «Все приложения». Ярлык диспетчера задач находится в папке Windows System.
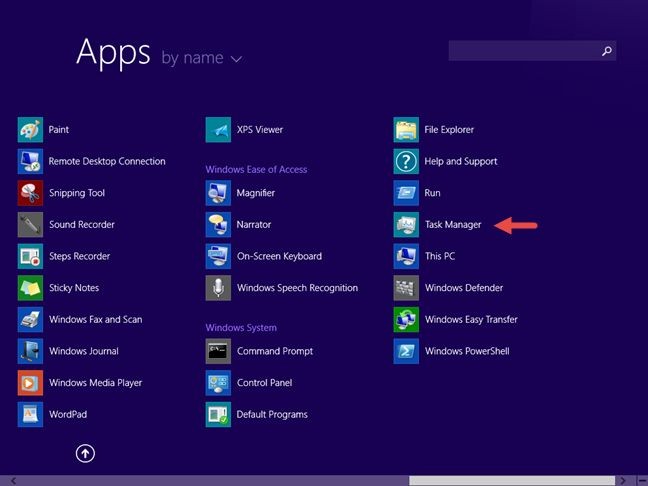
В Windows 10 доступ к списку всех приложений еще более прост. Откройте меню «Пуск» и нажмите или коснитесь ярлыка «Все приложения».
Как и в Windows 8.1, вы найдете ярлык диспетчера задач в папке «Служебные».
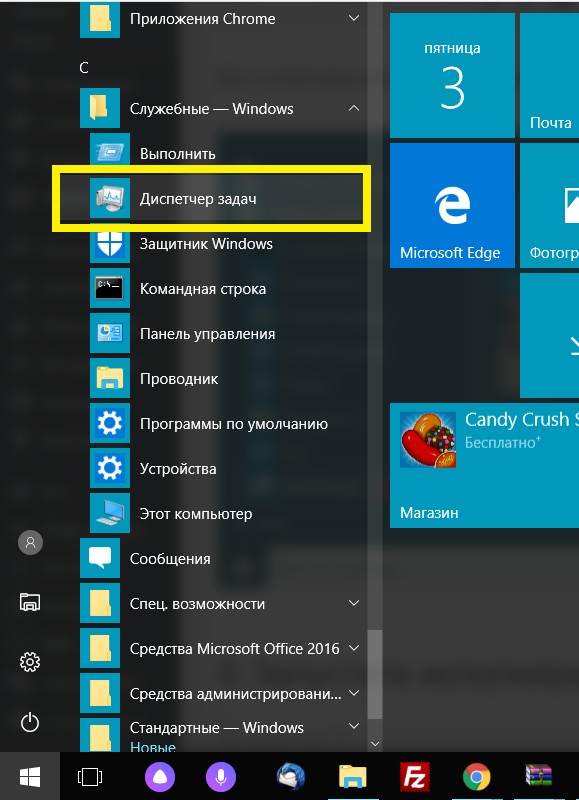
6. Запустите исполняемый файл Taskmgr.exe
Диспетчер задач также можно запустить с помощью исполняемого файла Taskmgr.exe.
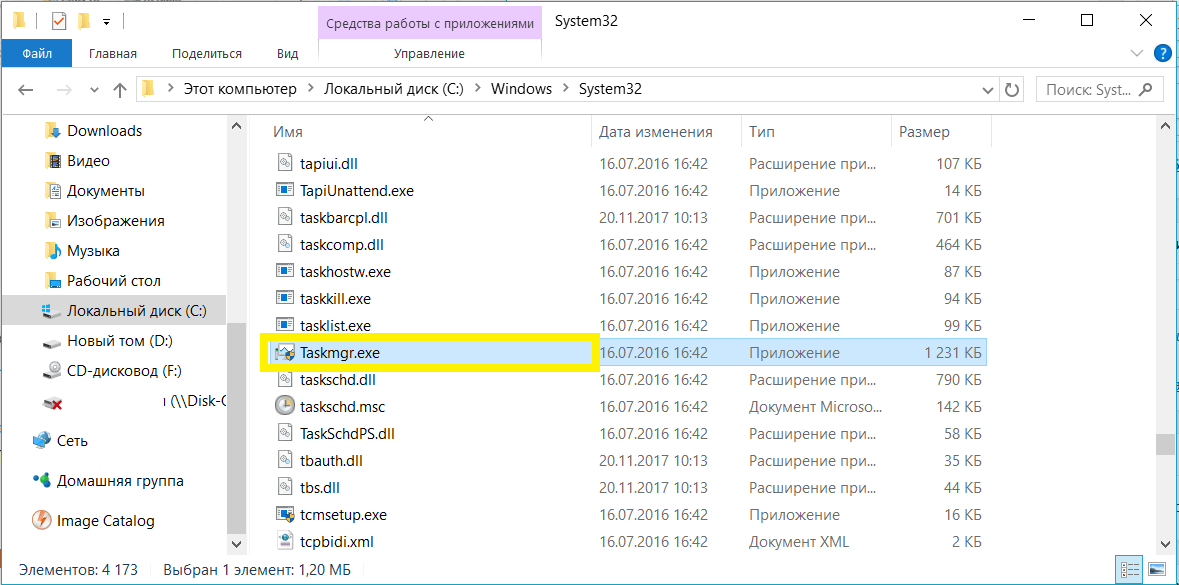
Вы найдете его в папке «C:\Windows\System32» (где C: это диск, на котором установлена Windows) и прокрутите вниз до файлов, начинающихся с буквы T.
7. Загрузите и используйте ярлык рабочего стола
Вы можете создать ярлык для этого инструмента или загрузить ярлык, который мы создали для вас, и скопировать его на рабочий стол.

Вы найдете его в конце этой статьи.
8. Используйте меню правой кнопки мыши в области панели задач.
На рабочем столе просмотрите область уведомлений на панели задач (внизу справа), где отображаются время и дата.
Щелкните правой кнопкой мыши или нажмите и удерживайте эту область, чтобы просмотреть контекстное меню. Хотя в Windows 8.1 это выглядит немного по сравнению с Windows 10, это меню включает в себя параметры настройки панели задач, а также ярлык, запускающий диспетчер задач в обеих операционных системах.
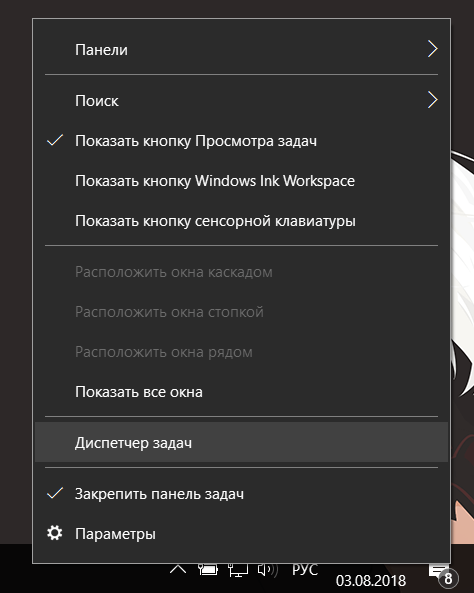
9. Запустите команду taskmgr в командной строке или PowerShell
Если вы больше похожи на командную команду или парня, вы можете использовать Командную строку или PowerShellдля запуска диспетчера задач . Если вы это сделаете, откройте среду командной строки, которую вы предпочитаете, и запустите команду taskmgr , как показано на скриншоте ниже.
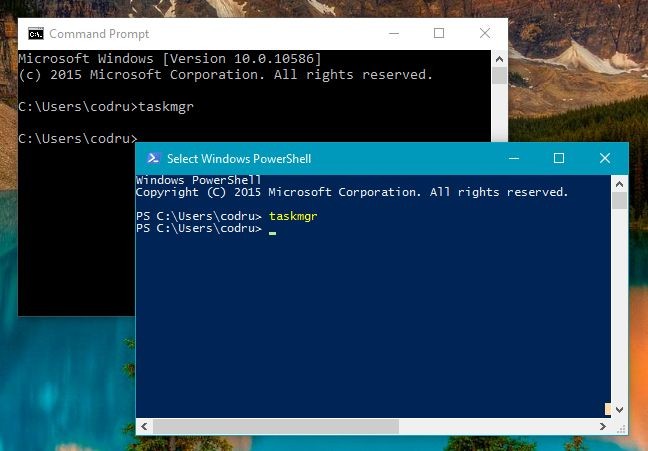
10. Запустите команду taskmgr в окне «Выполнить» или в «Проводнике»
Относительно быстрый способ запуска Диспетчера задач — использовать окно « Запуск» . Одновременно нажмите клавиши Win + R на клавиатуре, а затем введите команду taskmgr.
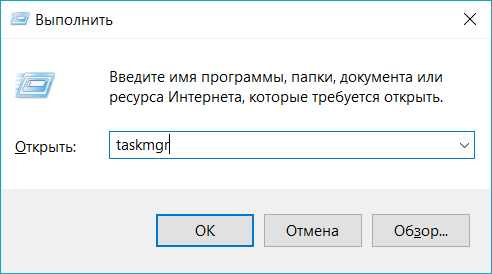
Нажмите Enter или щелкните / коснитесь OK и откроется диспетчер задач .
Аналогичный метод открытия Диспетчера задач — это использование встроенных функций командной строки Поиск файлов . Откройте Проводник , введите команду taskmgr в свою адресную строку и нажмите клавишу Enter .
Диспетчер задач запустится в одно мгновение.
Вывод
Диспетчер задач — очень мощный инструмент, который позволяет вам управлять различными функциями приложений, процессов и служб, запущенных на вашем компьютере. Знание всех способов его запуска может оказаться полезным в разных ситуациях. Если вы ищете другие советы по Windows 8.1 или Windows 10, не стесняйтесь читать статьи, рекомендованные ниже.
Ссылка для скачивания: Диспетчер задач