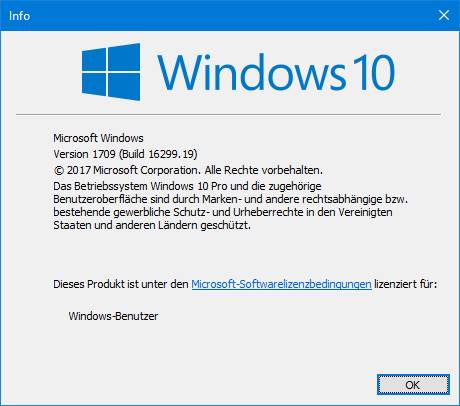Проблема. Как исправить ошибку Windows Update 0x80240034?
Я не могу установить накопительное обновление KB4048955 для Windows 10 V1709. Обновление будет установлено, но изменения будут отменены при перезапуске системы. Центр обновления Windows показывает код ошибки 0x80240034. Как я могу исправить эту проблему?
0x80240034 — это ошибка Windows Update, которая изнуряла пользователей Windows 10 Insider Preview Build 16226 половину лет назад. Хотя казалось, что Microsoft уже исправила это, правда в том, что многие люди все еще сталкиваются с этим, за исключением того, что это не ограничивается Windows 10 Insiders.
Многие люди сообщили об ошибке 0x80240034 при попытке установить накопительное обновление KB4048955, но это не исключительное обновление. Фактически, обновление успешно устанавливается с помощью автоматической службы Windows Update, но затем конечные точки процесса установки во время перезагрузки системы завершаются неудачей, и все изменения откатываются.
В общем, проблемы с Windows Update очень распространены, и они могут произойти как в конце Microsoft, так и в ОС. Хотя редко, Microsoft выпускает поврежденные обновления или некоторые компоненты обновления повреждены во время установки. В этом случае вам следует либо дождаться, когда патч будет выпущен, либо установите обновление вручную из официального каталога Microsoft Update .
Тем не менее, проблемы внутренней системы являются наиболее распространенными триггерами проблем Windows Update. Компоненты Windows Update, сторонний антивирус, неправильные конфигурации, отсутствие .NET Framework 3.5 и т. Д. — всего лишь несколько примеров ошибок 0x80240034.
Способы исправления ошибки 0x80240034 при обновление Windows 10
Запустить средство устранения неполадок Windows Update
- Нажмите клавишу Windows + I и откройте раздел « Обновление и безопасность ».
- Выберите « Устранение неполадок» и найдите « Центр обновления Windows».
- Нажмите «Центр обновления Windows» и выберите « Запустить средство устранения неполадок».ключу Windows
Сканирование обычно занимает до 10 минут. Он должен сообщать обо всех обнаруженных проблемах и их статусе — удалось ли устранить неполадки, чтобы исправить их или нет. После этого проверьте, исправлена ли ошибка Windows Update 0x80240034.
Изменение типа службы Windows Update
- Щелкните правой кнопкой мыши по Windows и выберите « Командная строка» («Администратор»).
- Введите следующие команды в окне командной строки. Чтобы выполнить их, нажмите Enter после каждого из них.
SC config wuauserv start = auto
SC config bits start = auto
SC config cryptsvc start = auto
SC config trustedinstaller start = auto - Наконец, перезагрузите компьютер.
Повторно включить Microsoft .NET Framework 3.5
Если вы не можете установить обновления Windows 10 из-за ошибки 0x80240034, и предыдущие методы не помогли, мы настоятельно рекомендуем вам установить или переустановить .NET Framework 3.5.
Windows 10 содержит эту инфраструктуру по умолчанию, поэтому ее нельзя каким-либо образом удалить или изменить. Тем не менее, этот файл может быть легко поврежден вредоносным ПО или во время некоторых важных изменений системы. Чтобы исправить фреймворк, попробуйте установить все возможные обновления Windows 10. Если все они заблокированы ошибкой 0x80240034, попробуйте переустановить, повторно включить среду .NET вручную:
- Откройте панель управления и нажмите « Программы и функции».
- Нажмите « Включить или отключить связь с Windows» на левой панели.

- Обязательно отметьте параметр .NET Framework 3.5. Если он уже отмечен, отметьте его и сохраните изменения.
- Затем снова запустите окно «Включить Windows» в окне « Отключить» или «Отключить окно» и отметьте вариант .NET Framework 3.5.

Сбросить компоненты Windows Update
- Щелкните правой кнопкой мыши ключ Windows и выберите « Командная строка» («Администратор») .
- Если появится UAC, нажмите « ОК», чтобы продолжить.
- Набрав следующие команды, вы остановите службы BITS, Windows Update, Cryptographic, MSI Installer. Не забудьте нажать Enter после каждого из них:
net stop bits net stop wuauserv net stop appidsvc
- Затем введите команду «% ALLUSERSPROFILE% \\ Application Data \\ Microsoft \\ Network \\ Downloader \\ qmgr * .dat» для удаления файлов qmgr * .dat .
- После этого скопируйте и вставьте команду cd / d% windir% \\ system32 и нажмите Enter, чтобы выполнить команду.
- Чтобы повторно зарегистрировать BITS и файлы обновления Windows, вам придется вводить все команды ( с последующим Enter) приводится ниже:
regsvr32.exe atl.dll regsvr32.exe urlmon.dll regsvr32.exe mshtml.dll regsvr32.exe shdocvw.dll regsvr32.exe browseui.dll regsvr32.exe jscript.dll regsvr32.exe vbscript.dll regsvr32.exe scrrun.dll regsvr32.exe msxml.dll regsvr32.exe msxml3.dll regsvr32.exe msxml6.dll regsvr32.exe actxprxy.dll regsvr32. exe softpub.dll regsvr32.exe wintrust.dll regsvr32.exe dssenh.dll regsvr32.exe rsaenh.dll regsvr32.exe gpkcsp.dll regsvr32.exe sccbase.dll regsvr32.exe slbcsp.dll regsvr32.exe cryptdlg.dll regsvr32.exe oleaut32.dll regsvr32.exe ole32.dll regsvr32.exe shell32.dll regsvr32.exe initpki.dll regsvr32.exe wuapi.dll regsvr32.exe wuaueng.dll regsvr32.exe wuaueng1.dll regsvr32. exe wucltui.dll regsvr32.exe wups.dll regsvr32.exe wups2.dll regsvr32.exe wuweb.dll regsvr32.exe qmgr.dll regsvr32.exe qmgrprxy.dll regsvr32.exe wucltux.dll regsvr32.exe muweb.dll regsvr32.exe wuwebv .dll
- Чтобы сбросить Winsock, введите netsh winsock reset и netsh winhttp reset proxy commands. Нажмите Enterпосле каждого из них, как обычно.
- Наконец, перезапустите службы BITS, Windows Update, Cryptographic, MSI Installer, введя следующие команды, за которыми следуют следующие команды:
net start bits
net start wuauserv
net start appidsvc
net start cryptsvc - Перезагрузите компьютер.
Проверьте свой реестр
Если приведенные выше шаги не помогли, попробуйте выполнить следующие действия (но обратите внимание, что в реестре есть опасность).
- Откройте окно командной строки администрирования (введите cmd в поле поиска панели задач и используйте контекстное меню « Запуск от имени администратора», чтобы запустить результат поиска).
- Введите regedit.exe в окно командной строки, чтобы запустить редактор реестра в режиме администратора.
- Перейдите в левой панели или в редакторе реестра к следующему ключу: HKEY_LOCAL_MACHINE \ SOFTWARE \ Policies \ Microsoft \ Windows \ WindowsUpdate
- Удалите записи WUServer и WIStatusServer в правой панели (если они есть).
Затем перезапустите Windows и попробуйте, если ошибка обновления была решена.
Очистить временную папку кэширования Windows Update
Во-первых, вам нужно остановить процесс обновления Windows
- Шаг 1: Нажмите « Windows + R», чтобы открыть диалоговое окно запуска. После открытия введите «services.msc» в диалоговом окне «Запуск».
- Шаг 2. Это откроет окно служб. Это окно включает все службы Windows в вашей системе.
- Шаг 3. Теперь найдите « Центр обновления Windows »,
- Шаг 4: Щелкните правой кнопкой мыши « Центр обновления Windows» и выберите «Остановить».
Теперь очистите временную папку кэширования Windows Update:
- Шаг 1: Снова откройте диалоговое окно запуска, одновременно нажав клавишу Windows + клавишу R.
- Шаг 2: Введите % windir% \ SoftwareDistribution \ DataStore в окне запуска и нажмите OK.
- Шаг 3: Это откроет проводник Windows по правильному пути.
- Шаг 4: Удалите все содержимое этой папки.
После этого запустите службу обновления Windows еще раз:
Шаг 1: снова перейдите в Службы Windows.
Шаг 2. Найдите Центр обновления Windows.
Шаг 3: Теперь щелкните его правой кнопкой мыши и выберите «Пуск».
Удалите программное обеспечение сторонних антивирусов, VPN или брандмауэров
Эти инструменты предотвращают загрузку и установку обновления Windows, отображают код ошибки 0x80240034. Поэтому удалите их, если у вас есть.
Запустить средство проверки системных файлов
- Нажмите «Пуск» и начните вводить на клавиатуре «cmd».
- В результатах поиска cmd должен появиться с черным значком.
- Щелкните его правой кнопкой мыши и выберите «Запуск от имени администратора».
- Если вам будет предложено ввести пароль администратора, введите пароль и нажмите «ОК».
- Откроется новый полностью черный windwos. Вы можете вводить команды непосредственно в это окно.
- Введите sfc / scannow и нажмите Enter.
- Этот процесс займет много времени. Вы можете минимизировать эти черные окна и работать.
- Вернитесь в черное окно через некоторое время и проверьте, завершен ли процесс.
Как только процесс SFC завершится, перезагрузите компьютер. После перезагрузки вы снова будете искать обновления.
Почему я получаю код ошибки Windows Update 0x80240034?
Существует несколько причин, которые могут вызвать код ошибки обновления Windows 0x80240034, некоторые из них:
- Поврежденный или поврежденный реестр Windows
- Конфликт установленных драйверов системы
- Поврежденная аппаратная или аппаратная неисправность
- Инфекция компьютерного вируса или вредоносного ПО
- Поврежденный или поврежденный файл программного обеспечения
Могу ли я предотвратить код ошибки Windows Update 0x80240034?
ДА , вы можете легко избежать этого кода ошибки обновления, следуя приведенному ниже руководству:
- Рекомендуется обновлять все установленные программные приложения и системные драйверы, выпуски безопасности и многое другое.
- Избегайте открывать спам-адрес электронной почты, также будьте осторожны при загрузке вложений электронной почты, которые поступали с неизвестного идентификатора электронной почты.
- Сканирование вашего ПК или ноутбука на регулярной основе, это поможет системным файлам избежать опасных вредоносных программ.