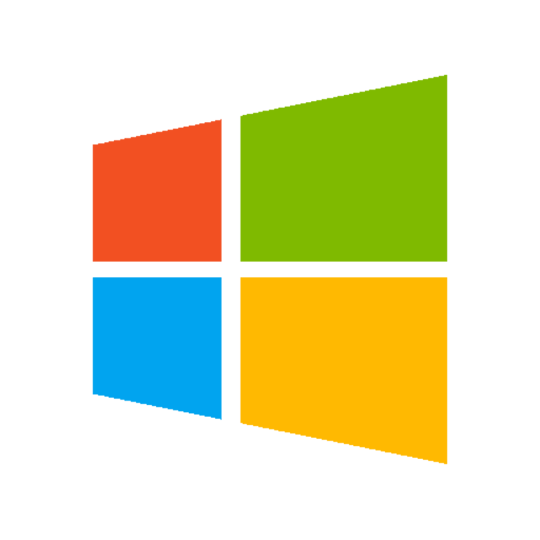Включить или отключить режим разработчика в Windows 10: раньше, чтобы разрабатывать, устанавливать или тестировать приложения в Windows, вам необходимо приобрести лицензию разработчика от Microsoft, которая должна обновляться каждые 30 или 90 дней, но с момента появления Windows 10 больше не требуется лицензии разработчика. Вам просто нужно включить режим разработчика, и вы можете начать установку или тестирование своих приложений в Windows 10. Режим разработчиков поможет вам протестировать ваши приложения на наличие ошибок и дальнейших улучшений, прежде чем отправлять их в Windows App Store.
Вы всегда можете выбрать уровень безопасности своего устройства, используя следующие настройки:
Приложения Магазина Windows. Это настройки по умолчанию, которые позволяют устанавливать приложения только из приложений Window Store Неопубликованные приложения: это означает установку приложения, которое не было сертифицировано в Windows Store, например, приложение, которое является внутренним для вашей компании. Режим разработчика: позволяет вам тестировать, отлаживать, устанавливать приложения на своем устройстве, а также приложения Sideload.
Поэтому, если вы разработчик или вам нужно протестировать стороннее приложение на своем устройстве, вам нужно включить режим разработчика в Windows 10. Но некоторые люди также должны отключить эту функцию, так как не каждый использует режим разработчика, поэтому, не теряя посмотрим, как включить или отключить режим разработчика в Windows 10 с помощью приведенного ниже руководства.
Включить или отключить режим разработчика в Windows 10
Способ 1. Включение или отключение режима разработчика в настройках Windows 10
- Нажмите Windows + I, чтобы открыть «Настройки», затем щелкните значок «Обновление и безопасность».
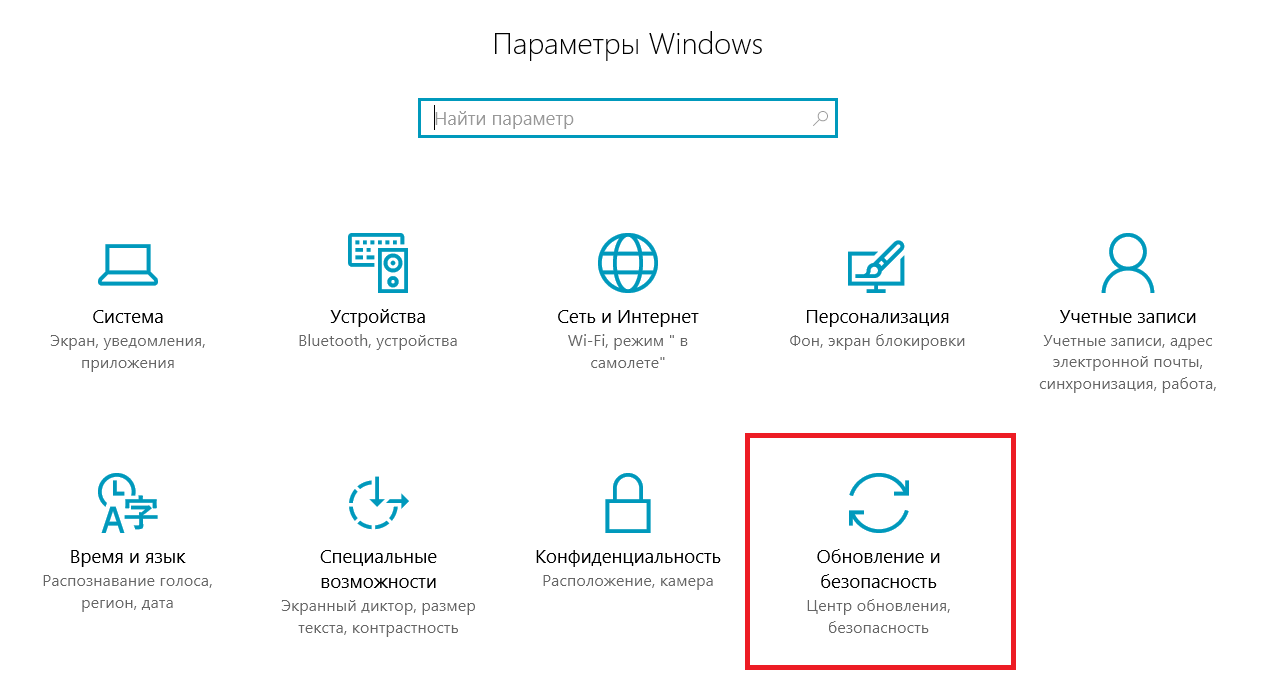
- Из левого меню обязательно выберите «Для разработчиков».
- Теперь по вашему выбору выберите приложения Магазина Windows, Неопубликованные приложения или Режим разработчика.
- Если вы выбрали Неопубликованные приложения или режим разработчика, нажмите «Да» для продолжения.
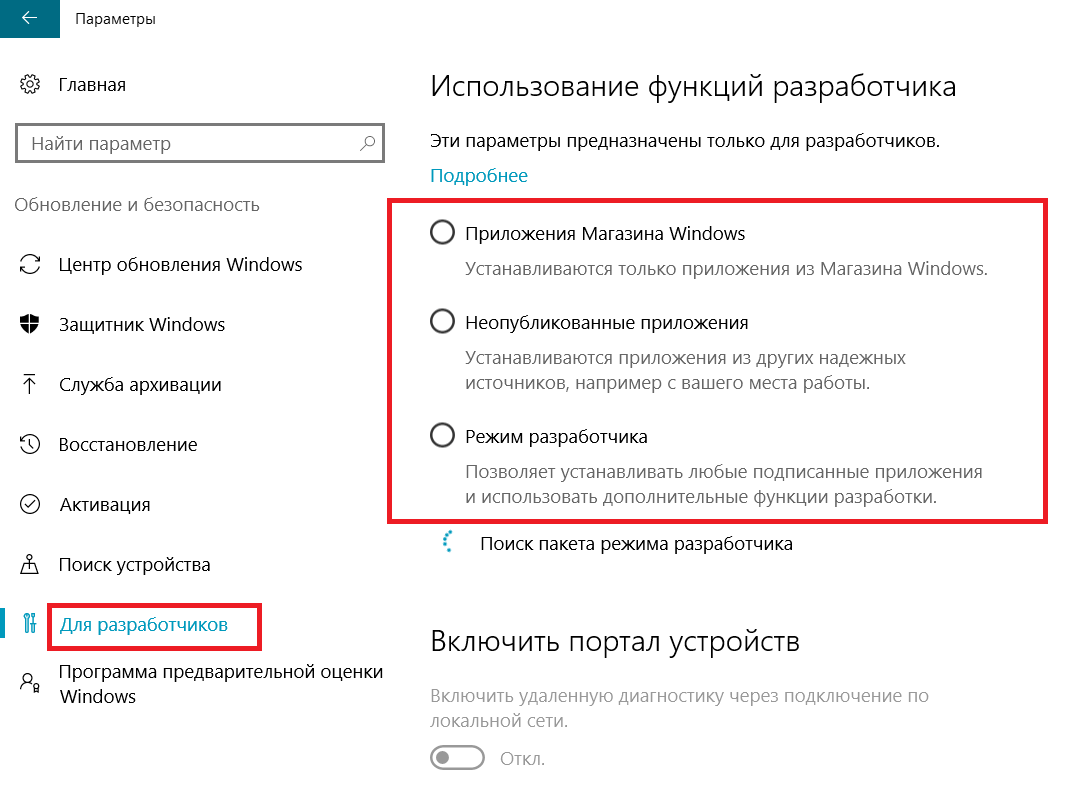
- После завершения нажмите «Настройки» и перезагрузите компьютер.
Способ 2. Включение или отключение режима разработчика в редакторе реестра
- Нажмите Windows + R, затем введите regedit и нажмите Enter, чтобы открыть редактор реестра.
- Перейдите к следующему разделу реестра:
HKEY_LOCAL_MACHINE \ SOFTWARE \ Microsoft \ Windows \ CurrentVersion \ AppModelUnlock - Щелкните правой кнопкой мыши на AppModelUnlock и выберите New> DWORD (32-bit) значение.
- Введите это вновь созданное DWORD как AllowAllTrustedApps и нажмите Enter.
- Аналогично создайте новый DWORD с именем AllowDevelopmentWithoutDevLicense.
- Теперь, в зависимости от вашего выбора, установите указанные выше ключи реестра как:
Приложения Магазина Windows. Задайте значение AllowAllTrustedApps и AllowDevelopmentWithoutDevLicense равным 0 Неопубликованные приложения — установите значение AllowAllTrustedApps равным 1 и AllowDevelopmentWithoutDevLicense равным 0
Режим разработчика. Задайте значение AllowAllTrustedApps и AllowDevelopmentWithoutDevLicense равным 1 - Закройте все и перезагрузите компьютер.
Способ 3: Включение или отключение режима разработчика в редакторе групповой политики
- Нажмите Windows Key + R, затем введите gpedit.msc и нажмите Enter.
- Перейдите по следующему пути:
Конфигурация компьютера> Административные шаблоны> Компоненты Windows> Развертывание пакета приложений - Обязательно выберите «Развертывание пакета приложений», затем в правой области окна дважды щелкните « Разрешить все доверенные приложения для установки » и « Разрешить разработку приложений Windows Store и установку их изполитики интегрированной среды разработки (IDE) ».
- Чтобы включить режим разработчика в Windows 10, установите указанные выше политики в положение «Включено», а затем нажмите «Применить», а затем «ОК».
Примечание. Если в будущем вам нужно отключить режим разработчика в Windows 10, просто установите указанные выше политики в значение «Отключено».
- Перезагрузите компьютер, чтобы сохранить изменения.