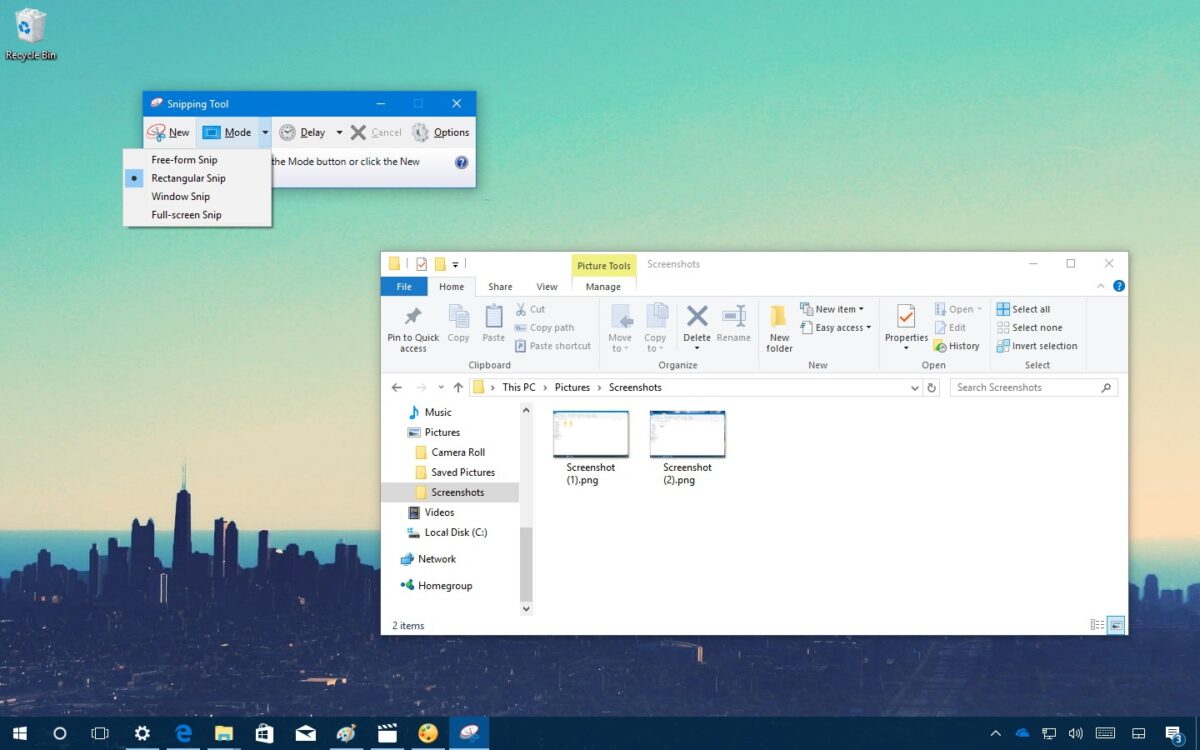Пожалуйста, не волнуйтесь, если вы не знаете, как сделать снимок экрана в Windows 10. Вы можете сделать это, используя клавиатуру или инструмент для обрезки, встроенный в Windows 10. Выберите способ, которым вы хотите сделать снимок экрана, и выполните простые шаги.
Способ 1. Сделайте снимок экрана, используя клавиши на клавиатуре.
- Если вы хотите сделать полный снимок экрана , нажмите PrtScn . Весь экран будет снят и скопирован в буфер обмена.
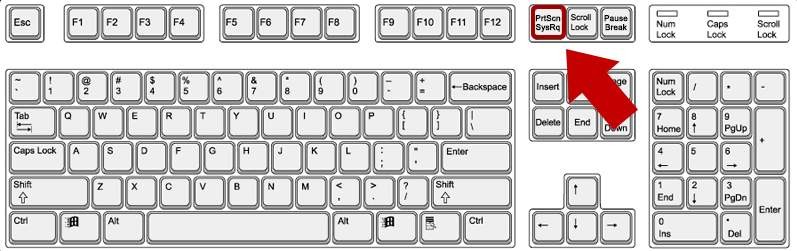
Если вы хотите сделать снимок активного окна, щелкните по окну, затем нажмите клавишу Alt и нажмите PrtScn . Изображение будет скопировано в буфер обмена.
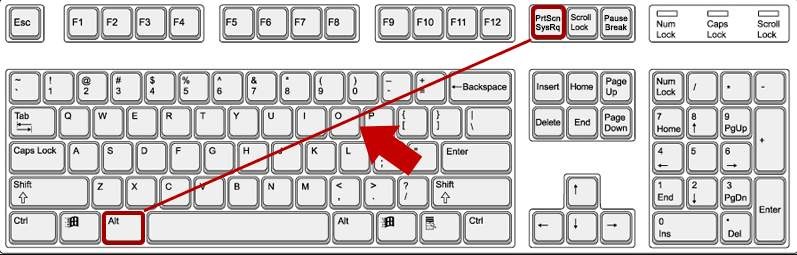
- Откройте программное обеспечение для редактирования (например, Word и Paint). Используйте Ctrl + V (удерживайте клавишу Ctrl и нажмите V), чтобы вставить изображение в документ.
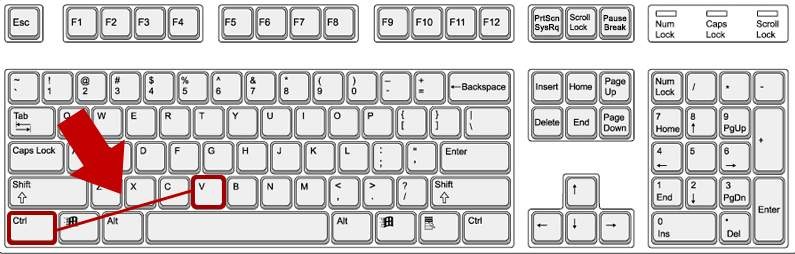
Если вы не знаете, какое программное обеспечение для редактирования вы можете использовать, мы рекомендуем использовать Paint . Введите в поиске «paint», затем откройте эту программу (см. ниже скриншот)

- Используйте Ctrl + S (удерживайте Ctrl и нажмите S), чтобы сохранить изображение. Вам нужно будет указать имя и тип файла изображения.
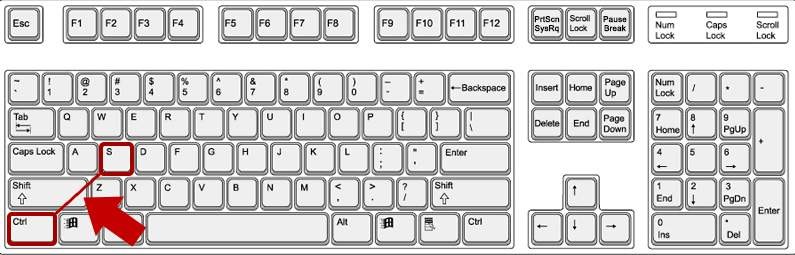
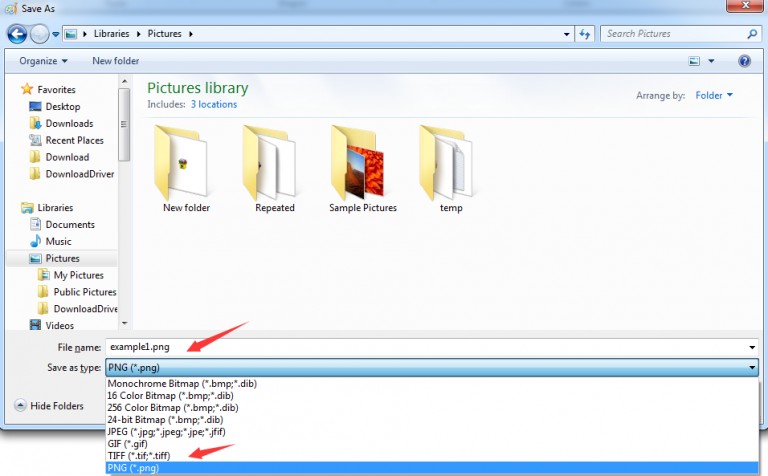
Примечание. Сохраните изображение в формате PNG или JPEG , потому что какой-то формат, например BMP, будет иметь большой размер файла. Рекомендуемый файл — PNG из-за высокого качества и небольшого размера файла.
Способ 2. Использовать инструмент Ножницы, чтобы сделать снимок экрана.
- Откройте инструмент Ножницы, введите в поиске слово «Ножницы», откройте этот инструмент (См. Снимок экрана ниже)
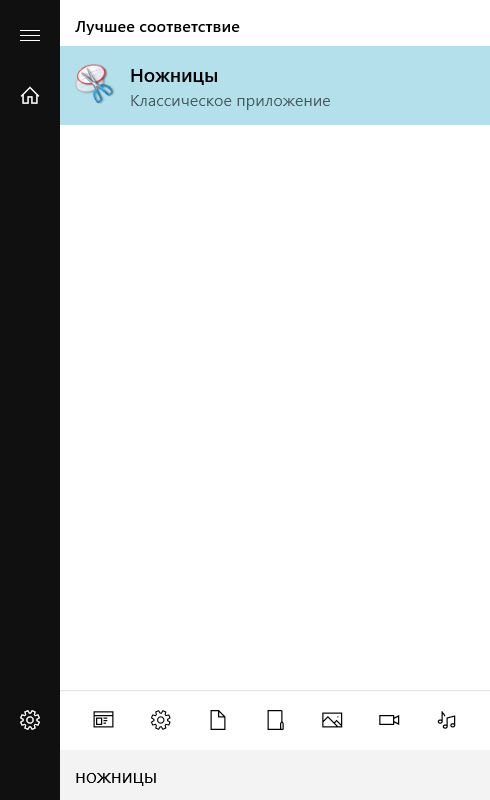
- Щелкните стрелку рядом с Новой кнопкой и выберите тип надрезов , которые вы хотите использовать , из выпадающего списка (см скриншота).
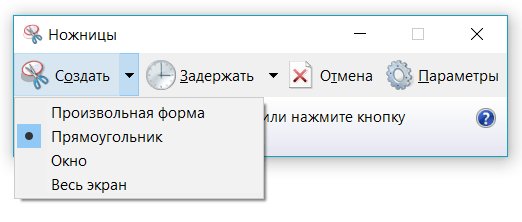
Произвольная форма: выберите область экрана, которую вы хотите захватить
Прямоугольный фрагмент: выберите область экрана, которую вы хотите захватить
Фрагмент окна: щелкните окно, которое требуется захватить
Полноэкранный режим: весь экран будет сохранен в документе инструмента отсечения
- Используйте Ctrl + S (удерживайте Ctrl и нажмите S), чтобы сохранить изображение. Вам нужно будет указать имя и тип файла изображения.
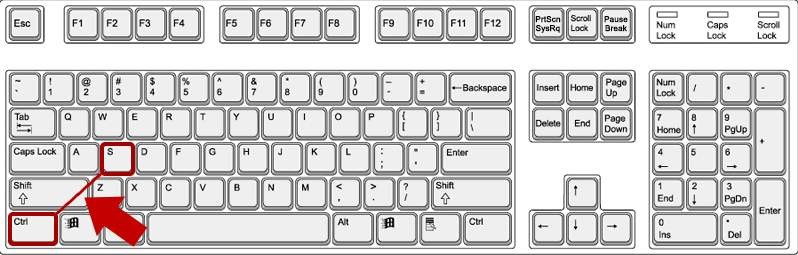
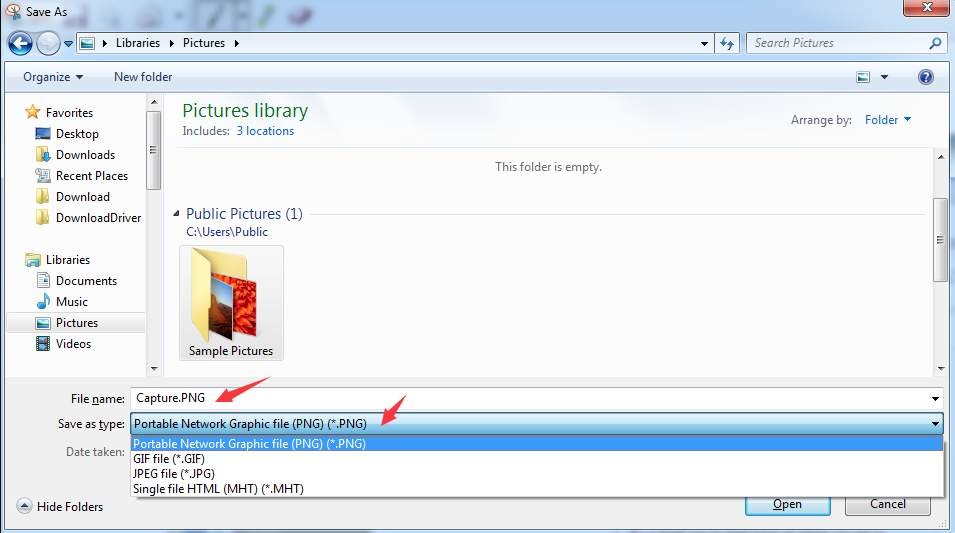
Примечание. Сохраните изображение в формате PNG или JPEG , потому что некоторые форматы, такие как BMP, будут иметь большой размер файла. Рекомендуемый файл — JPEG из-за высокого качества и небольшого размера файла.