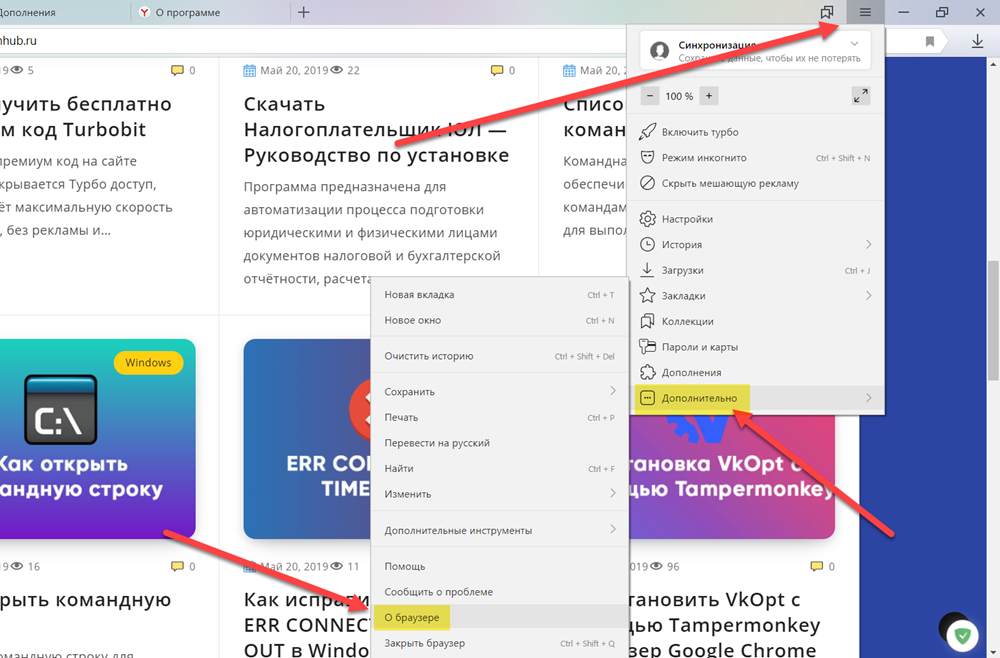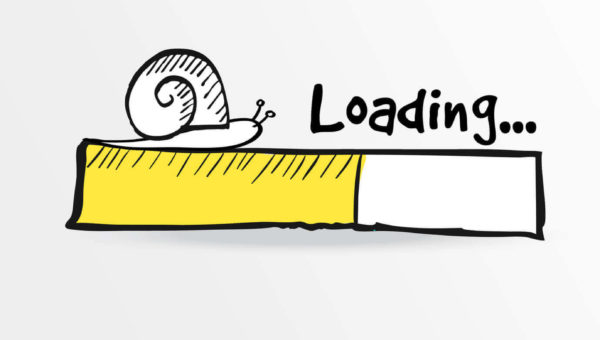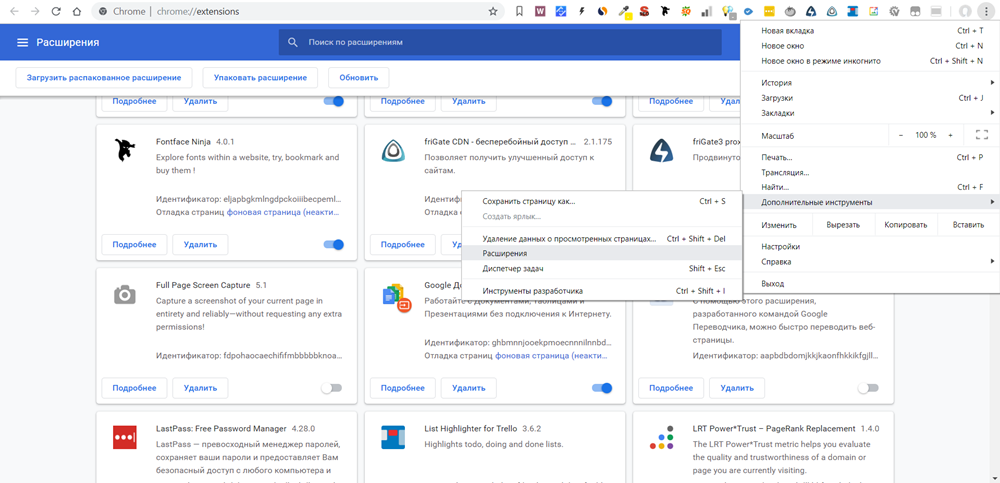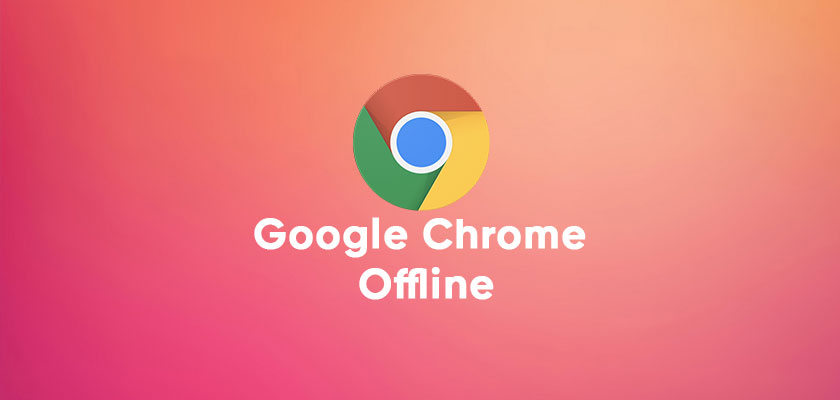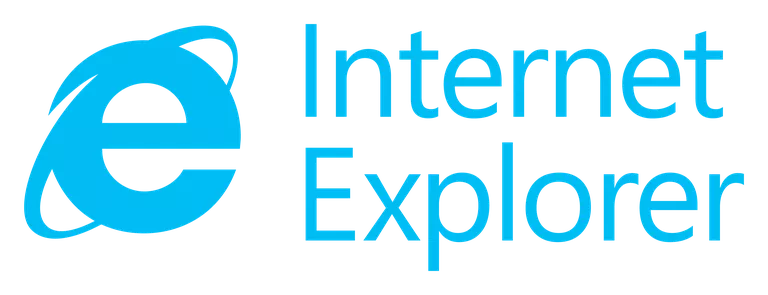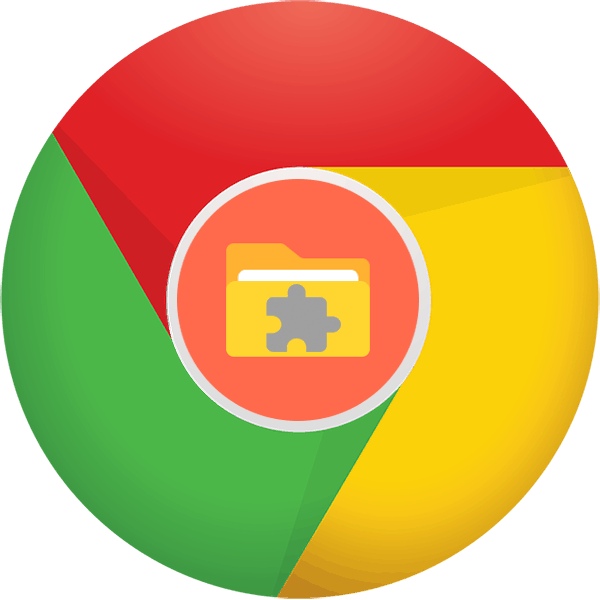Давайте разберёмся, почему пользователь может столкнуться такой проблемой, что его любимый браузер начал тормозить. Приятного чтения!
1. Накопилось много лишних расширений
Это актуально для тех пользователей, которые строят 3-х этажные панели из различного рода расширений. Например, погода, курса валют, переводчик, кнопки скачивания музыки с VK и прочее, все эти «полезные» инструменты точно не делают браузер быстрее. Чтобы избавиться от лишнего груза, зайдите в магазин расширений вашего браузера и удалите ненужное.
2. Накопилось много «мусора»
Под мусором в контексте браузеров, можно понимать различные временные файлы: история просмотров, история загрузок, кэш, cookie файлы, автономные вэб-страницы и прочее. За счёт этих файлов достигается более быстрое открытие сайта, так как некоторая его часть уже сохранена на вашем компьютере.
3. Заканчивается место на системном диске
Если ваш диск С заполен под завязку, то браузер не сможет сохранять данные, которые требуются ему во время работы. Соответственно, приходится чем-то жертвовать, в данном случае будут закрываться вкладки, медленно грузится тяжёлые сайты и подобное. В данном случае вам поможет очистка диска.
4. В систему закрались вирусы
Вирусы тоже могут стать причиной тормозов браузера. Они добавляют на сайт дополнительную рекламу, лишние элементы в сам браузер, что мешает его работе. Если вы заметили, что стартовая страница браузера самостоятельно изменилась, добавились новые кнопки и другие элементы, то дело ясное — вы подхватили вирус. Скачайте лечащую утилиту или проверьте установленным антивирусом.
5. Недостаточно оперативной памяти
Такое может возникнуть, если ранее программ было не так много, но со временем их количество заметно подросло и они стали отъедать ещё больший кусок памяти. Особенно это актуально для слабых компьютеров с объём оперативной памяти 4 Гб и менее. Здесь программным путём проблему не решить, придётся докупить ещё 4 Гб.
Как ускорить работу браузера
1. Закройте ненужные вкладки
Вы можете столкнуться с медленной проблемой Chrome, если открыли слишком много вкладок в браузере. Так как в например в Chrome каждая вкладка открывает свой собственный процесс на вашем ПК. Эти вкладки будут использовать много ресурсов, что вызовет медленную проблему Chrome.
Если вы хотите узнать больше информации о том, сколько ресурсов использует ваш Chrome, вам просто нужно открыть диспетчер задач, одновременно нажав клавиши Ctrl+Shift+Esc на клавиатуре.
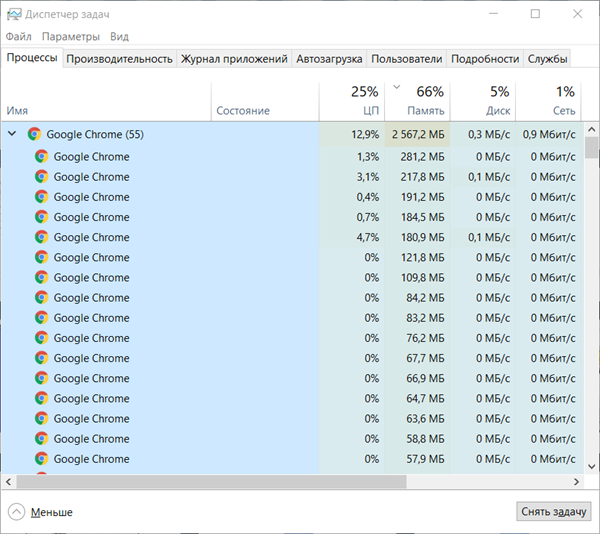
Поэтому закройте эти ненужные вкладки, чтобы убедиться, что проблема с медленным Chrome сохраняется. Если эта проблема появляется снова, попробуйте следующее исправление.
Рекомендую установить расширение The Great Suspender — это расширение для Chrome/ Яндекс.Браузер, которое приостанавливает работу неиспользуемых вкладок браузера. Тем самым решаются две основные проблемы браузера: экономится ОЗУ и снижается энергопотребление.
2. Отключите ненужные приложения и расширения браузера
Приложения и расширения также могут потреблять много ресурсов, когда вы пользуетесь Интернетом. Попробуйте отключить приложения и расширения, которые вам больше не нужны, чтобы увидеть, сохраняется ли эта проблема. Вот как это сделать:
В Google Chrome
- В браузере Google Chrome, нажмите на кнопку меню в правом верхнем углу. Выберите Дополнительные инструменты> Расширения.
- Отключите переключатель в правом нижнем углу приложений Chrome и расширений, которые вам больше не нужны, чтобы отключить их.
В Яндекс Браузере
- Откройте меню браузера.
- Выберите «Дополнения».
- Переключаю тумблеры в положение «Выкл» отключите ненужные дополнения.
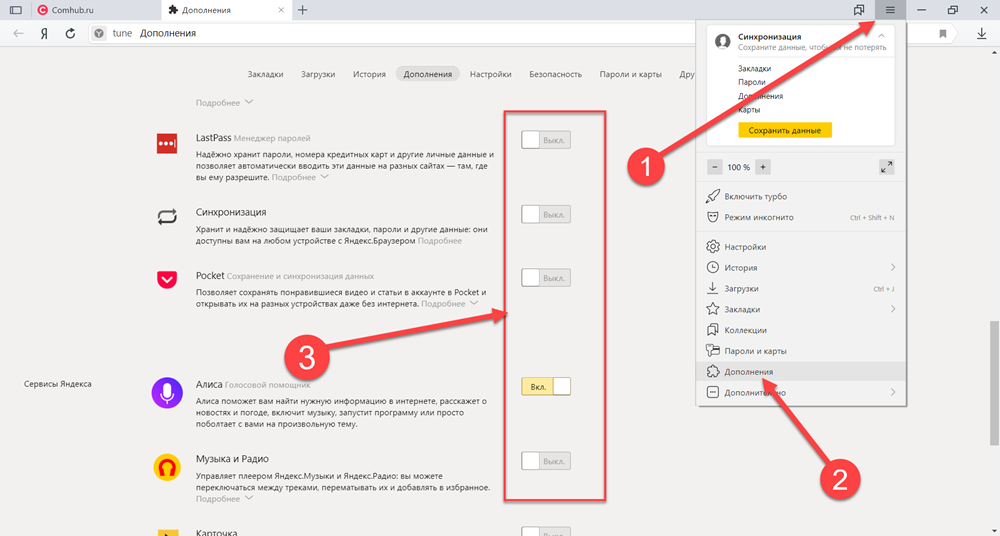
Надеемся, что после отключения некоторых приложений и расширений Chrome вы заметите разницу в скорости в Chrome. Если это исправление не помогло решить проблему с медленным Chrome, не беспокойтесь, есть и другие исправления, которые стоит попробовать.
3. Включите предзагрузку страниц
Служба предзагрузке — это функция, которая позволяет прогнозировать ваши действия заранее, чтобы ускорить загрузку страниц. Проверьте, включена ли эта функция, если нет, следуйте приведенным ниже инструкциям, чтобы включить ее:
В Google Chrome
- Откройте меню > настройки
- Начните писать слово «предзагрузку».
- Включите «Разрешить предзагрузку страниц для повышения скорости работы браузера и поиска».
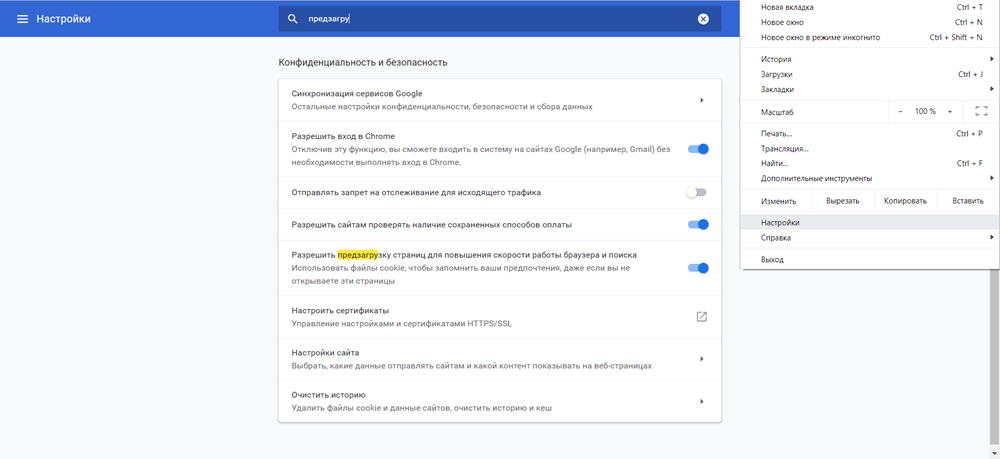
В Яндекс Браузере
- Откройте Меню > Дополнения.
- Найдите инструмент Турбо и поставьте в Авто или Вкл.
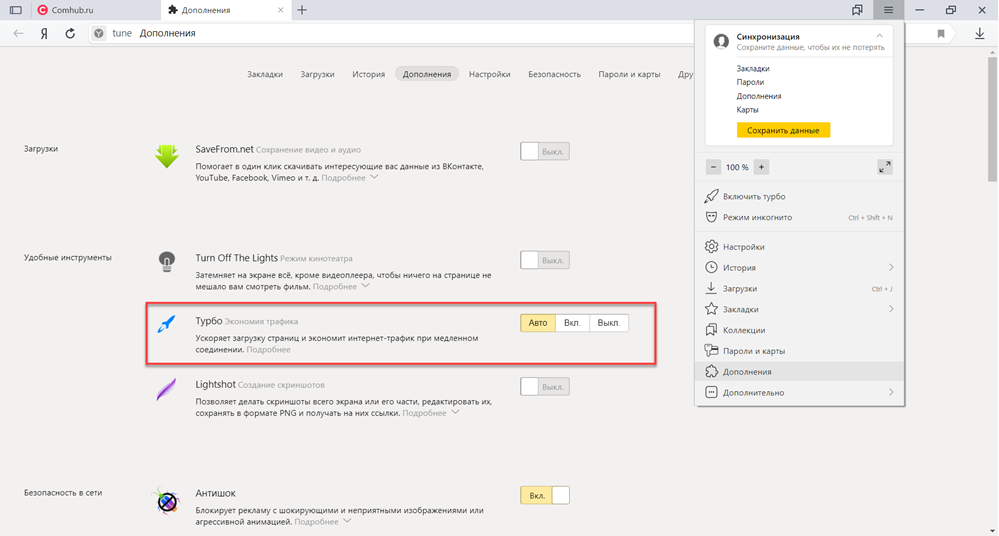
4. Очистите старые данные браузера
Эта досадная проблема также, вероятно, вызвана кэшем и историческими данными на вашем Chrome. Поэтому предлагается очистить данные браузера в браузере. Вот как это сделать:
Эта операция удалит всю вашу историю просмотров, пароли и настройки в вашем браузере . И вам нужно будет повторно вводить свои пароли и заново настраивать свои предпочтения при доступе ко всем посещенным веб-сайтам.
- На Chrome одновременно нажмите клавиши Ctrl , Shift и Delete на клавиатуре. Откроется окно очистки данных.
- Установите временной диапазон, который вы хотите охватить с момента, когда вы начали использовать свой браузер до сих пор .
- Перейдите на вкладку « Дополнительно » и выберите все элементы для очистки.
- Снова откройте Chrome.
Проверьте, появляется ли эта раздражающая проблема снова. Если нет, то вы решили эту проблему. Если эта проблема не устранена, попробуйте еще исправить.
5. Обновите браузер до последней версии
Если ваш браузер устарел, он может начать тормозить. Поэтому попробуйте обновить браузер до последней версии. Вот как это сделать:
В Google Chrome
- На вашем Google Chrome, нажмите кнопку меню в правом верхнем углу. Затем выберите « Справка»> «О Google Chrome» .
- Подождите, пока ваш Chrome обновится до последней версии.
- Снова откройте Chrome.
Посмотрите, появляется ли эта проблема снова. Если нет, то вы исправили эту досадную проблему.
В Яндекс Браузере
- Откройте Меню > Дополнительно > О браузере
- Начнется автоматическая проверка обновления.