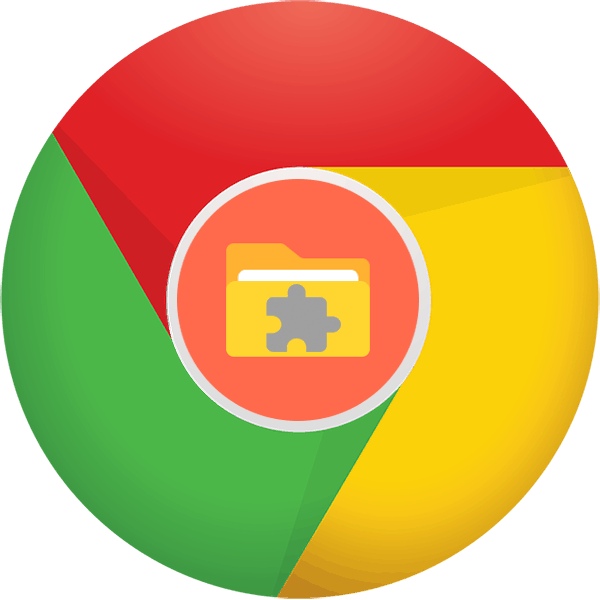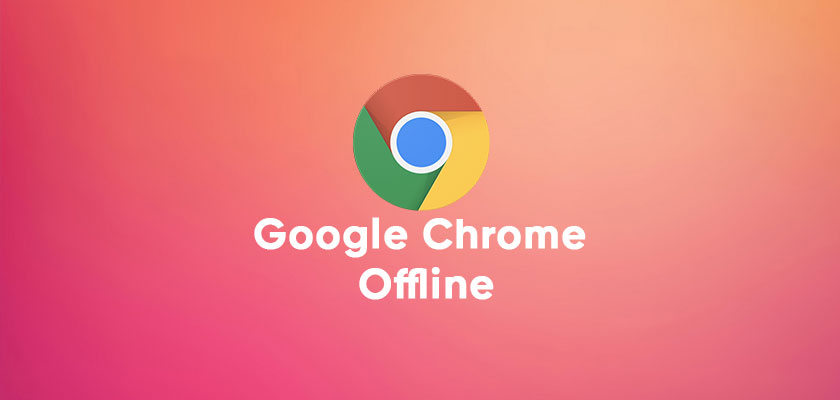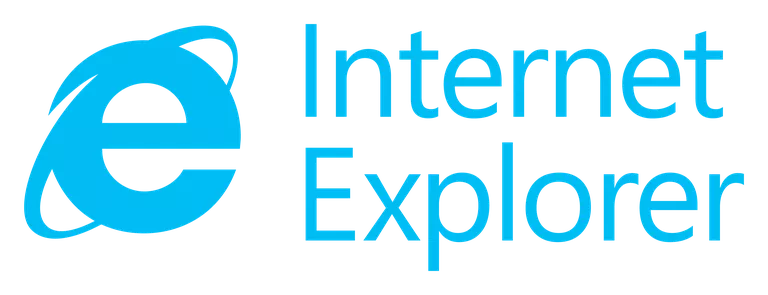Расширения браузера — отличные дополнения, когда они работают. Но я столкнулся с проблемой, когда один из них разбился, когда я открыл Google Chrome. Хуже того, поскольку он не загружался должным образом, я не мог удалить расширение Chrome обычным способом. К счастью, есть еще одно решение этой проблемы.
Обычно, когда я удалил расширение Google Chrome, я сделал это, набрав chrome://extensions в адресной строке Google. Или вы можете использовать страницу настроек и настроек браузера . Процесс прост, как вы ожидали бы, если расширение появится.
Удаление Google расширений с помощью настройки и управления
- Нажмите значок «Настройки Браузера»
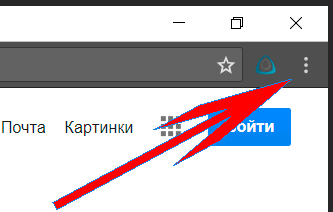
Настройки браузера - Раскроется меню, наведите на пункт «Дополнительные инструменты»
- Выберите «Расширения» в боковом меню.
- Нажмите на кнопку удалить рядом с расширением, которое вы хотите удалить.
Удалить расширения Chrome, которые не отображаются
Удаление проблемного расширения труднее. Во-первых, вам нужно найти папку по умолчанию, содержащую расширения Chrome. Во-вторых, вам нужно найти папку, содержащую расширение проблемы.
- Закройте Google Chrome
- Найдите местоположение папки по умолчанию. Местоположение зависит от операционной системы Windows. Вам нужно будет заменить свое имя пользователя, где у меня написано <имя пользователя> ниже.Windows XP
C:\Documents and Settings\имя пользователя\Local Settings\Application Data\Google\Chrome\User Data\Default
Windows Vista — Windows 10
C:\Users\имя пользователя\AppData\Local\Google\Chrome\User Data\Default - В папке «Default» должна быть другая папка «Extensions» . Если вы перейдете в эту папку, вы увидите папку для каждого расширения Chrome. Как видно из приведенного ниже экрана, имена папок являются загадочными.
- Если вы откроете папку, вы увидите подпапку с номером версии расширения.
- Если вы откроете папку с номером версии, вы сможете указать, к какому расширению она принадлежит. Вы можете открыть файл manifest.json.
- Откройте JSON-файл с помощью текстового редактора или редактора кода.
- Если это расширение проблемы, удалите папку. Это будет папка с загадочным именем.
- Перезапустите Google Chrome.
Chrome все еще не работает
Как я уже упоминал выше, некоторые люди играют противно и похоронят свои программы таким образом, что больше, чем заглядывать в папку «Расширения». В этих случаях вы можете попробовать использовать инструмент Google. Он называется инструментом очистки Chrome и работает с Windows.
Согласно Google, программа сканирует и удаляет программное обеспечение, которое может вызвать проблемы с Chrome. К ним относятся:
- Всплывающая реклама
- Новые вкладки, которые не исчезнут
- Домашняя страница Chrome или поисковая система изменены без вашего разрешения.
- Нежелательные расширения Chrome или панели инструментов продолжают возвращаться.
- Ваш браузер перенаправляется на незнакомые страницы или объявления.
- Оповещения о вирусе или зараженном устройстве.
Этот инструмент удаления можно найти на странице https://www.google.com/chrome/cleanup-tool/index.html.