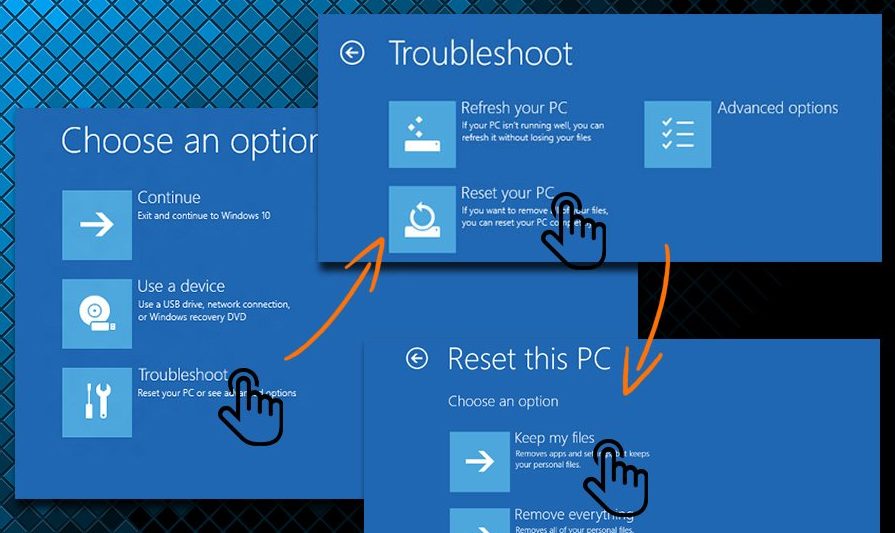Проблема. Как переустановить Windows 10 без потери файлов?
Моя производительность 64-битной системы Windows 10 просто убогая. Он зависает, падает, отображает ошибки или иногда отображает BSOD. Я устал от этого и подумаю о переустановке Windows. Тем не менее, я немного ленив, чтобы создать резервное копирование данных, поэтому я хотел бы знать, можно ли восстановить или переустановить Windows 10 без потери данных?
Если не хотите читать описание — нажмите сюда , что бы сразу переместиться ниже к инструкции по переустановки Windows 10 без потери файлов.
Любая версия ОС Windows становится вялой и может начать работать плохо из-за многих причин. Замедление, зависания, невосприимчивость и подобные проблемы обычно начинают происходить из-за возраста и тяжелого использования ПК. Тем не менее, те же симптомы могут возникать из-за вирусных или вредоносных инфекций.
Другой распространенной проблемой Windows является BSOD, который переводится как «Синий экран смерти». Встреча с BSOD не является приятным опытом, так как пользователи рискуют потерять все свои несохраненные данные. Эти системные остановки обычно возникают из-за проблем с драйверами, повреждения данных конфигурации загрузки, проблем с реестром, вирусной инфекции и других серьезных проблем.
Пользователям предлагается синий экран, который указывает описание ошибки и конкретный код. Поскольку это остановка системы, у пользователей нет выбора, кроме как перезапустить их машину. В некоторых случаях Windows может автоматически исправлять ошибки внутри системы и полностью восстанавливаться. Некоторые из этих ошибок имеют исчерпывающие исправления, в то время как другие вряд ли могут быть исправлены вручную, поэтому переустановка или перезагрузка Windows считается единственным решением, которое может быть выполнено дома, прежде чем принимать ПК профессиональным ИТ-специалистам.
Основная причина, по которой люди решают выдержать медленный ПК, ошибки, BSOD и другие проблемы, — это предопределение персональных данных, хранящихся на нем. Другими словами, у пользователей Windows нет резервных копий данных, поэтому они не хотят удалять информацию, хранящуюся на устройстве.
К счастью, вам не нужно удалять все файлы для переустановки Windows 10. Этот шаг можно выполнить, не затрагивая личные данные, такие как фотографии, документы, видео, музыку и т. Д. Поскольку версия Windows 10 является наиболее распространенной в наши дни, в этом посте мы объясним, как переустановить Windows 10 без удаления личных данных или перезагрузки Windows с помощью среды восстановления Windows.
Переустановка Windows 10 без удаления данных
ПРИМЕЧАНИЕ. Этот метод применим только к ОС Windows 10, которая является загрузочной. Если вы не можете загрузить компьютер, вам придется переустанавливать Windows с нуля.
- Перейдите на официальный сайт Microsoft и загрузите файл ISO . Подготовьте USB-накопитель , который содержит не менее 4 ГБ пространства, и создайте загрузочный установочный носитель Windows 10 . Вы также можете использовать Windows 10 DVD. Если у вас уже есть, перейдите к следующему шагу.
- Вставьте USB или вставьте свой DVD с установочными носителями Windows и загрузите свой компьютер.
- Перейдите на этот компьютер и щелкните правой кнопкой мыши USB-привод или DVD-диск, то есть тот, который содержит установочный носитель Windows.
- Выберите « Открыть» и щелкните файл Setup.exe .
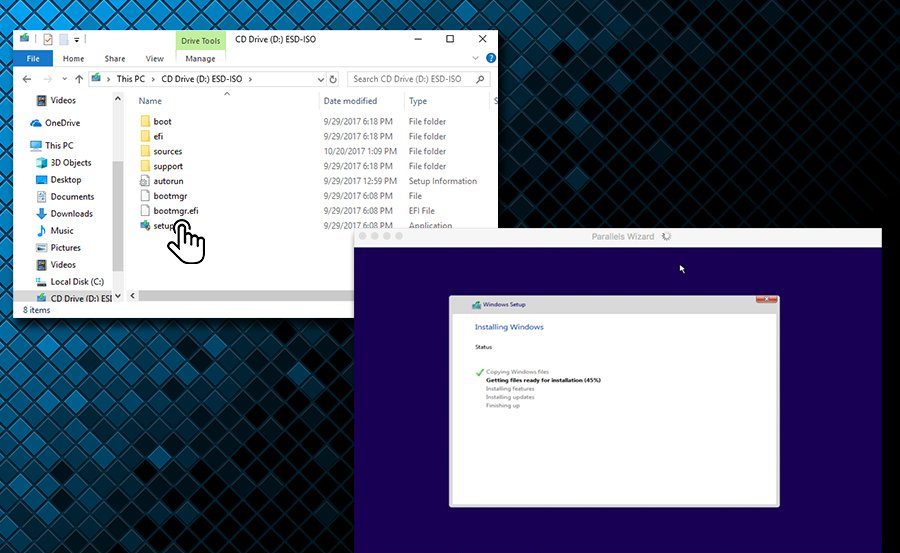
- Нажмите « Да» в окне «Контроль учетных записей».
- Теперь вы должны увидеть окно со следующими параметрами:
Загрузка и установка обновлений (рекомендуется)
Не сейчас
. Рекомендуется выбрать параметр « Загрузить и установить обновления (рекомендуется)» . Чтобы выполнить автоматическую загрузку обновлений Windows, вам потребуется подключение к Интернету. Кроме того, если вы не хотите делиться информацией о текущей установке Windows 10 с Microsoft, убедитесь, что отключили, я хочу помочь сделать установку окна лучше в нижней части окна. - Когда вы будете готовы, нажмите « Далее» .
- Если вы выбрали Загрузка и установку обновлений (рекомендуется) , будьте терпеливы и подождите, пока система будет искать обновления.
- Когда появится новое окно с условиями лицензии, внимательно прочитайте все и затем нажмите « Принять», чтобы продолжить.
- Система автоматически проверит, совместим ли ваш компьютер с Windows 10 и достаточно ли на нем памяти. Если все в порядке, вы сможете нажать « Готово» для установки . Нажмите « Изменить», чтобы сохранить параметр.
- Если вы хотите сохранить личные файлы, выберите « Сохранить личные файлы и приложения» или « Только личные файлы» и нажмите « Далее» . Примечание: мы не рекомендуем выбирать первый вариант, потому что, если ваш компьютер нездоровый, причиной могут быть неправильно установленные приложения или потенциально нежелательные программы).
- Нажмите кнопку « Установить» , чтобы начать установку.

- Когда Windows 10 будет переустановлена, вам нужно будет выбрать подходящую страну, язык, раскладку клавиатуры и часовой пояс. Не забудьте сделать это правильно.
- Наконец, вам нужно будет войти в свою учетную запись Microsoft. Если вы не хотите использовать его или его не используете, создайте новую учетную запись локального пользователя.
Сброс Windows 10 без потери данных
СОВЕТ. Перед продолжением отсоедините все USB-устройства.
Вы можете попробовать сбросить ОС Windows, не переустанавливая ее и не улучшая производительность вашего ПК:
- Нажмите Shift при нажатии на кнопку перезагрузки
- Windows загрузится в среду восстановления, где вы сможете получить доступ к системному ремонту, безопасному режиму и т. Д.
- Выберите « Устранение неполадок»> «Дополнительные параметры»> «Сброс» этого ПК.
- Вам будет предложено выбрать один из вариантов: сохранить мои файлы и приложения, сохранить мои файлы, не хранить ничего
- Выберите второй вариант и нажмите Reset