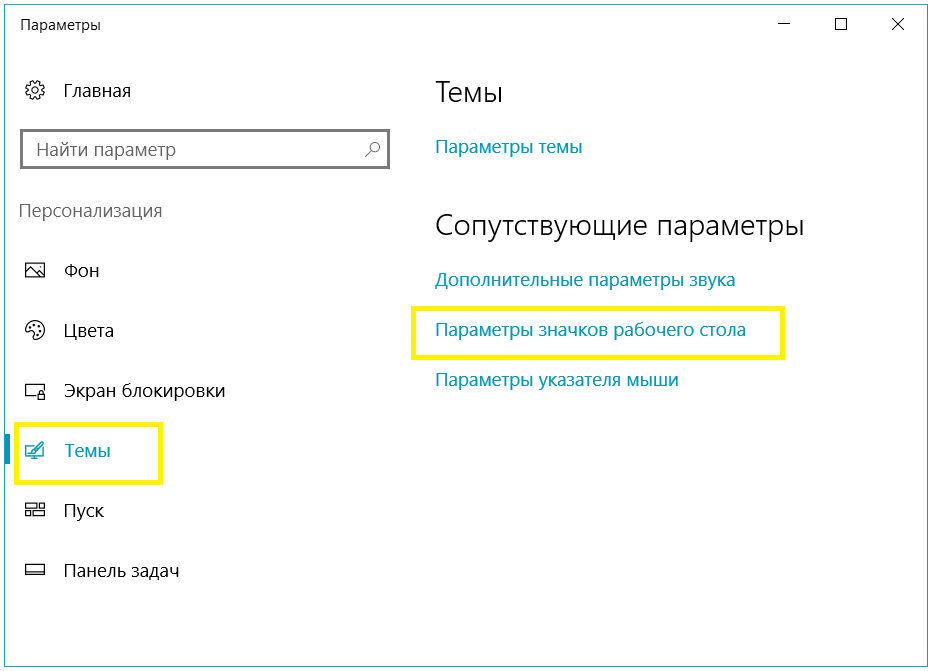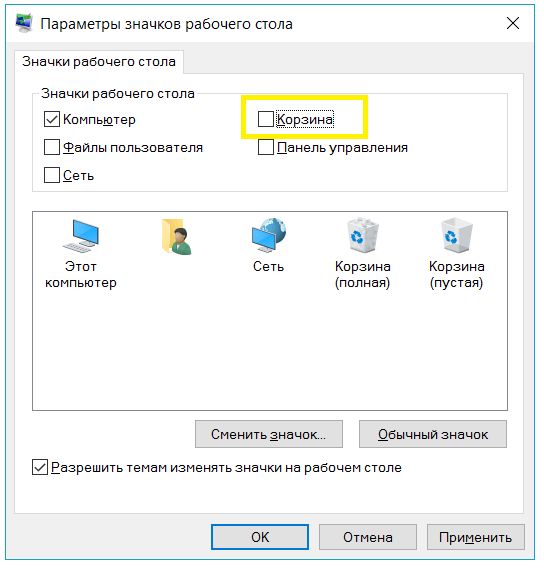Корзина Windows хранит удаленные файлы пользователей Windows более 18 лет. Он помогает сохранять удаленные данные и восстанавливать их в том случае, если пользователь меняет свое мнение. Но это также означает, что файлы, которые он содержит, все еще занимают место на жестком диске. В то время как часто можно легко очистить корзину, некоторые пользователи могут предпочесть полностью отключить или обойти ее. Вот как отключить Корзину в Windows. Обратите внимание, что наши скриншоты относятся к Windows 8, но те же шаги применяются и к Windows 7.
Как можно обойти корзину
Прежде чем мы полностью уничтожим корзину, некоторым пользователям может быть полезно знать, как просто обходить ее при удалении файлов.
Чтобы удалить файл в Windows напрямую, выделите его в Проводнике Windows и нажмите Shift + Delete . Вместо того, чтобы файл был мгновенно взят в Корзину, вы получите окно с подтверждением, спрашивающее вас, уверены ли вы, что хотите удалить этот файл навсегда.
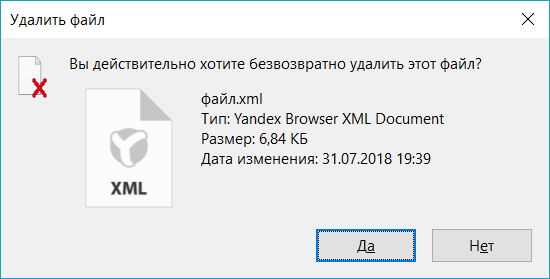
Нажмите «Да» для подтверждения, и выделенный файл будет удален без промежуточной поездки в Корзину.
Этот метод может быть идеальным для большинства пользователей, поскольку он позволяет постоянно удалять выбранные файлы, сохраняя при этом преимущества корзины для стандартных задач и управления файлами.
Как Отключить корзину
Если вы не хотите, чтобы Корзина работала не полностью, вы можете отключить ее на диске по отдельности. Чтобы настроить это, перейдите на рабочий стол, щелкните правой кнопкой мыши на Корзине и выберите «Свойства» .
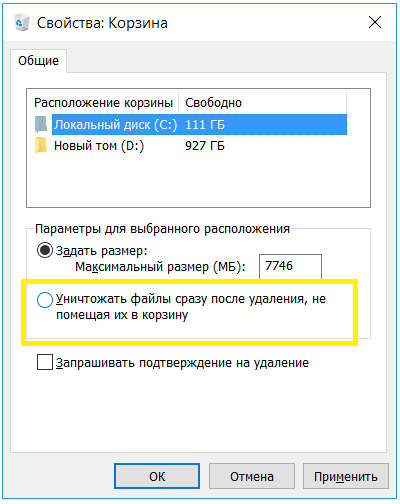
Вы увидите список отдельных корзин для каждого диска, установленного на вашем ПК. Выделите требуемый диск и установите флажок «Уничтожать файлы сразу после удаления, не помещая их в корзину». Нажмите «Применить», чтобы включить изменение. Любые существующие элементы в Корзине останутся там, но любые файлы, которые вы удаляете после внесения этого изменения, будут окончательно удалены без предупреждения, упомянутого в первом разделе выше. Однако вы можете включить диалог подтверждения удаления, установив флажок «Показать диалоговое окно подтверждения удаления».
Вам нужно будет сконфигурировать каждый диск отдельно, поэтому повторите описанные выше шаги для каждого диска, который вы хотите изменить. Кроме того, вы также можете вручную указать максимальный размер для корзины каждого накопителя. Таким образом, вы можете сэкономить место, установив маленький размер Bin для захвата документов и других мелких предметов, но при этом допускайте постоянное удаление больших файлов, таких как видео.
Удалите корзину с рабочего стола
В приведенных выше шагах отключить процесс удаления корзины, но значок корзины останется на вашем рабочем столе. Если вы действительно хотите вычистить все признаки корзины из вашего рабочего процесса, вы также можете удалить его со своего рабочего стола.
В отличие от пользовательских файлов и значков, системные значки, такие как Корзина не могут быть удалены с рабочего стола, нажав клавишу удаления. Пользователям необходимо переключить их видимость в панели управления.
Вы можете найти соответствующие параметры в панели управления> Внешний вид и персонализация> Персонализация> Изменить значки рабочего стола . Кроме того, пользователи могут получить доступ к этому меню напрямую, выполнив поиск «значков рабочего стола» в меню «Пуск» (Windows 7) или «Пуск» (Windows 8). При поиске найдите «Показать или скрыть общие значки на рабочем столе».
В этом меню пользователи могут выбирать пользовательские значки для элементов рабочего стола системы, а также переключать их внешний вид на рабочем столе. Просто снимите флажок для любого значка рабочего стола, который вы хотите удалить, и нажмите «Применить» . Значок корзины будет немедленно удален с рабочего стола.
Обратите внимание, что вам не нужно отключать корзину, чтобы скрыть ее на рабочем столе; вы можете сохранить Корзину, работающую в фоновом режиме, но при этом не оставляйте свой рабочий стол без каких-либо значков. Если вам нужно получить доступ к Корзине, когда она скрыта, вы можете выполнить поиск непосредственно для нее, используя меню «Пуск» или «Начальный экран».
Чтобы восстановить настройки по умолчанию, просто вернитесь в меню «Настройки значков рабочего стола» и снова установите флажок.