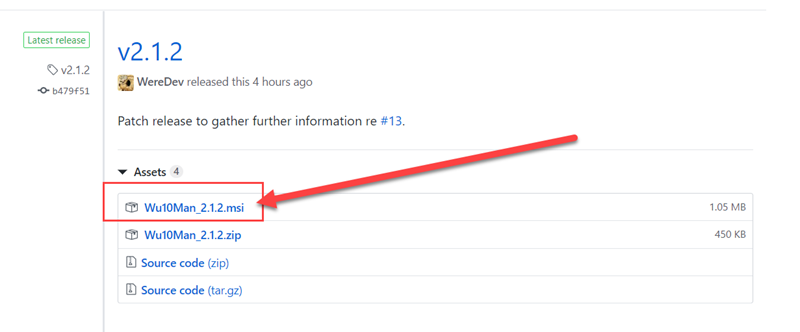Из этой инструкциии Вы узнаете, как включить или отключить автоматическое обновление в Центре обновления Windows.для всех пользователей в Windows 10.
Вы должны войти в систему как администратор, чтобы иметь возможность включать или отключать автоматические обновления.
Способ 1. Включить или отключить автоматическое обновление с помощью Wu10Man
Этот способ будет работать во всех версиях Windows 10.
Win10Man — это инструмент с открытым исходным кодом, созданный WereDev для GitHub, который можно использовать для полного отключения Центра обновления Windows в Windows 10.
Если вы отключаете автоматические обновления с помощью Win10Man, вам нужно будет каждый раз включать автоматическое обновление с помощью Win10Man перед проверкой и установкой обновлений в Центр обновления Windows.
- Скачайте и запустите последнюю версию Win10Man с GitHub ниже.
- Выполните шаг 3 (Отключить) или шаг 4 (Включить) ниже в зависимости от того, что бы вы хотели сделать.
- Отключить автоматическое обновление
- На вкладке «Group Policy (Групповая политика)» выберите «Disable Automatic Updates (Отключить автоматическое обновление)» в выпадающем меню и нажмите на кнопки «Update Policy (Обновить политику)». (см. скриншоты ниже)
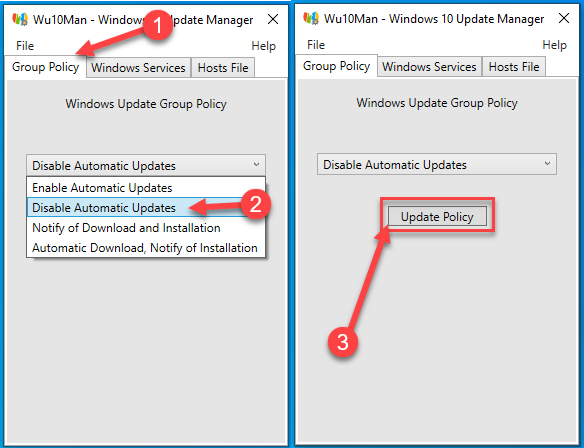
- На вкладке «Windows Services (Службы Windows)» отключите все службы Windows и нажмите «OK» после каждого.
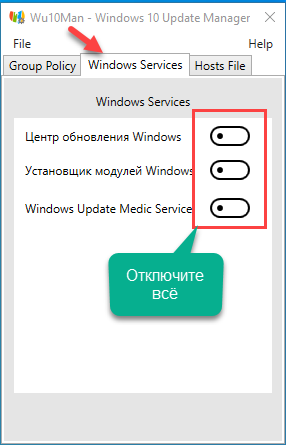
- На вкладке «Host File (Файл хостов)» нажмите на кнопку «Block All Hosts (Блокировать все хосты)» и нажмите OK.
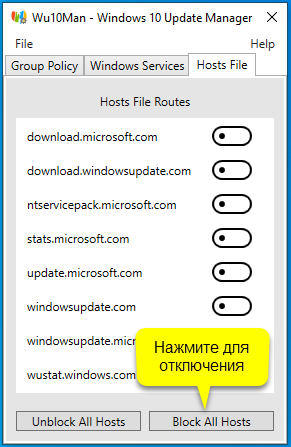
- Теперь вы можете закрыть Win10Man.
- На вкладке «Group Policy (Групповая политика)» выберите «Disable Automatic Updates (Отключить автоматическое обновление)» в выпадающем меню и нажмите на кнопки «Update Policy (Обновить политику)». (см. скриншоты ниже)
- Включить автоматическое обновление
- На вкладке «Group Policy (Групповая политика)» выберите «Enable Automatic Updates (Включить автоматическое обновление)» в выпадающем меню и нажмите на кнопки «Update Policy (Обновить политику)». (см. скриншоты ниже)
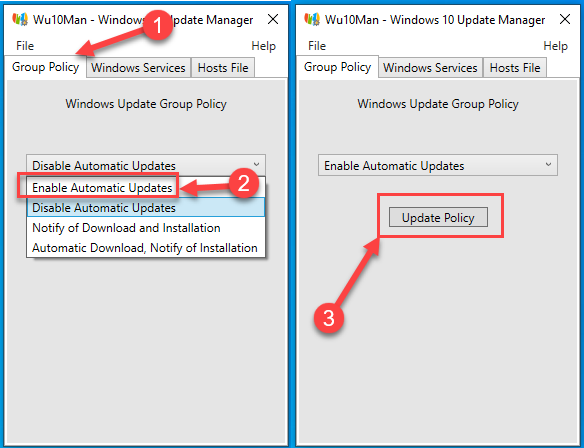
- На вкладке «Windows Services (Службы Windows)» включите все службы Windows и нажмите «OK» после каждого.
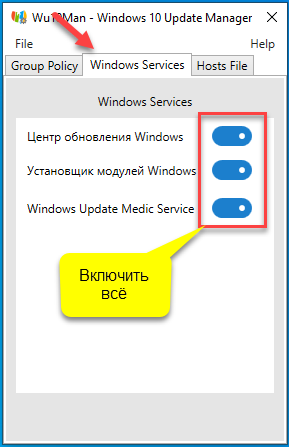
- На вкладке «Host File (Файл хостов)» нажмите на кнопку «Unblock All Hosts (Разблокировать все хосты)» и нажмите OK.
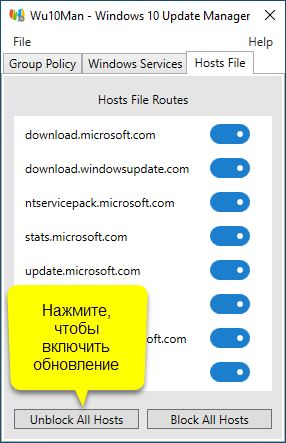
- Теперь вы можете закрыть Win10Man.
- На вкладке «Group Policy (Групповая политика)» выберите «Enable Automatic Updates (Включить автоматическое обновление)» в выпадающем меню и нажмите на кнопки «Update Policy (Обновить политику)». (см. скриншоты ниже)
Существует ещё подобные программы
Способ 2. Включить или отключить автоматическое обновление с помощью групповой политики
Эта опция недоступна и не будет работать в Windows 10 Home (Домашнаяя). Microsoft предотвратила отключение автоматических обновлений в домашней версии.
Этот способ будет работать только в версиях Windows 10 Pro и Enterprise.
- Откройте редактор локальной групповой политики.
- Откройте Выполнить (Win + R).
- Введите gpedit.msc в поле «Выполнить» и нажмите на кнопку «ОК».
- На левой панели редактора локальной групповой политики перейдите к расположению ниже. (см. скриншот ниже).
Конфигурация компьютера / Административные шаблоны / Компоненты Windows / Центр обновления Windows
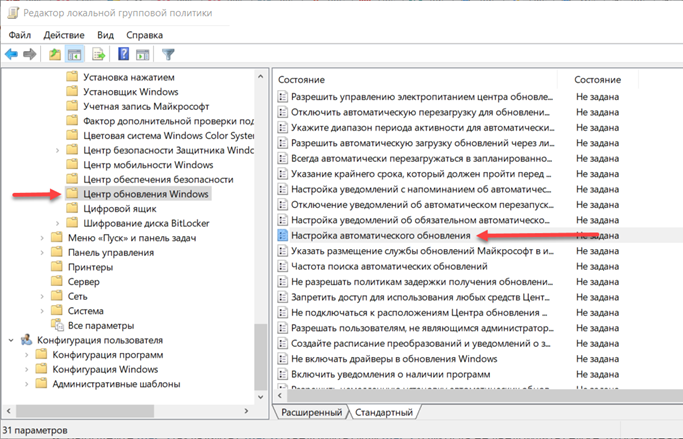
- На правой панели Центра обновления Windows в редакторе локальной групповой политики дважды нажмите «Настройка автоматического обновления». (см. снимок экрана выше)
- Выполните шаг 5 (Включить обновление), шаг 6 (Только уведомлять об обновлениях) или шаг 7 (Отключить обновление) ниже, в зависимости от того что хотите сделать.
- Включить автоматическое обновление
- Выберите (точка) «Не задано», нажмите OK и перейдите к шагу 8 ниже. (см. скриншот ниже)
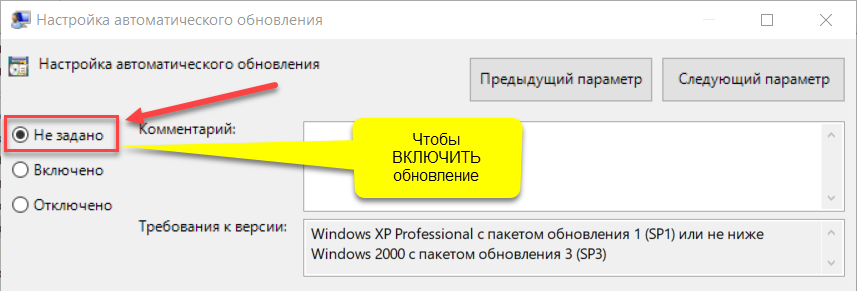
- Выберите (точка) «Не задано», нажмите OK и перейдите к шагу 8 ниже. (см. скриншот ниже)
- Чтобы Центр обновления Windows уведомлял перед загрузкой и установкой любых обновлений (рекомендуется)
- Выберите (точка) «Включено».
- Выберите «2 — Уведомление о загрузке и автоматическая установка обновлений» в раскрывающемся меню «Настройка автоматического обновление» в разделе «Параметры»,
- Нажмите кнопку «ОК» и перейдите к шагу 8 ниже.
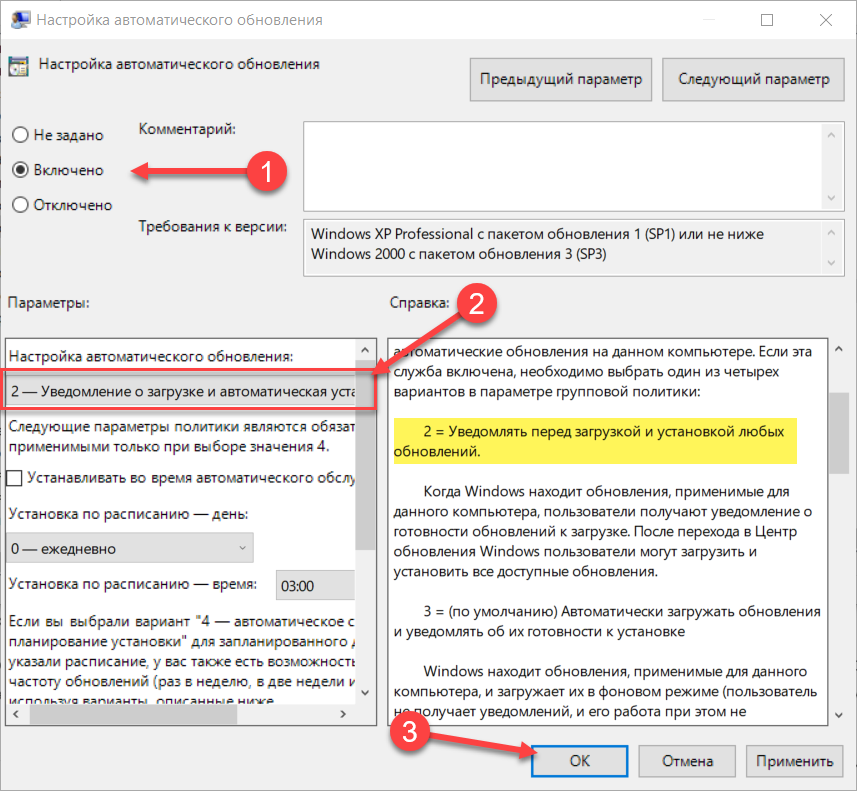
- Отключить автоматическое обновление windows
- Выберите (точка) Отключено, нажмите OK и перейдите к шагу 8 ниже.

- Выберите (точка) Отключено, нажмите OK и перейдите к шагу 8 ниже.
- По завершении закройте редактор локальной групповой политики.
- Нажмите кнопку «Проверить наличие обновлений» в Центре обновления Windows, чтобы применить ее.
- Иногда может потребоваться некоторое время, чтобы он не включился, чтобы автоматически не загружать и устанавливать обновления.
Способ 3. Включение или отключение автоматического обновления с помощью REG файла
Эта опция недоступна и не будет работать в Windows 10 Home (Домашнаяя). Microsoft предотвратила отключение автоматических обновлений в домашней версии.
Этот способ будет работать только в версиях Windows 10 Pro и Enterprise.
- Скачайте Reg файл ниже, в зависимости от того, что хотите сделать.
- Включить автоматическое обновление — Скачать Enable_Automatic_Updates.reg
- Чтобы Центр обновления Windows уведомлял перед загрузкой и установкой любых обновлений (рекомендуется) — Скачать Notify_before_Downloading_and_Installing_Updates.reg
- Отключить автоматическое обновление — Скачать Never_Notify_or_Check_for_Updates .reg
- Сохраните файл .reg на рабочий стол.
- Дважды нажмите по загруженному .reg файлу.
- При появлении запроса нажмите Выполнить, Да (UAC), Да и OK, чтобы подтвердить слияние.
- Нажмите «Проверить наличие обновлений» в Центре обновления Windows, а затем перезагрузите компьютер после завершения применения.
- Если хотите, теперь вы можете удалить загруженный файл .reg.
- Иногда может потребоваться некоторое время, чтобы он не включился, чтобы автоматически не загружать и устанавливать обновления.
Способ 4. Отключение автоматического обновления с помощью Отключение задания Schedule Scan
- Запустите командную строку от имени администратора.
- В командную строку введите:
-
takeown /f c:\windows\system32\usoclient.exe /a
-
- Нажмите Enter и закройте командную строку.
- Перейдите в папку C:\Windows\System32\
- Найдите файл usoclient.exe.
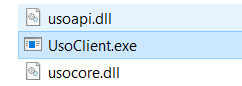
- Нажмите по нему правой кнопкой мыши и выберите пункт «Свойства».
- На вкладке «Безопасность» нажмите кнопку «Изменить».
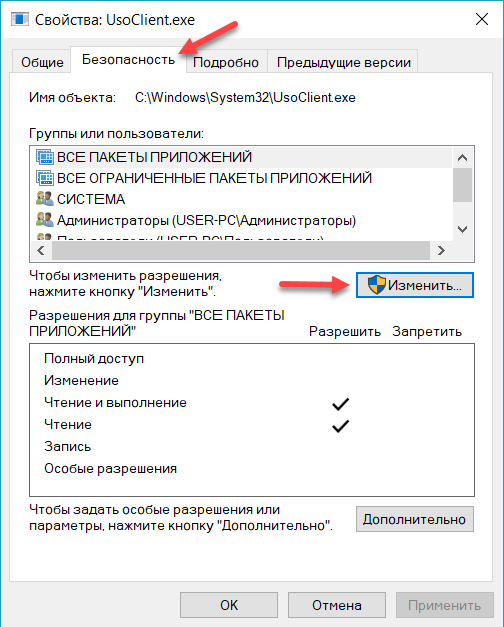
- Поочередно выберите каждый пункт в списке «Группы или пользователи» и снимите для них все отметки в столбце «Разрешить» ниже.
- Отключение разрешений для usoclient.exe
- Нажмите Ок и подтвердите изменение разрешений.
- Перезагрузите компьютер.
Способ 5. Включение или отключение автоматических обновлений через сетевые подключения
Windows автоматически загружает и устанавливает обновления, за исключением подключений с измерением. В этом случае Windows автоматически загрузит только те обновления, которые необходимы для нормальной работы Windows.
Эта опция будет работать во всех выпусках Windows 10 .
- Откройте Параметры (Win + I).
- Перейдите в раздел «Сеть и Интернет».
- Нажмите «Ethernet» и выберите ваше подключение.
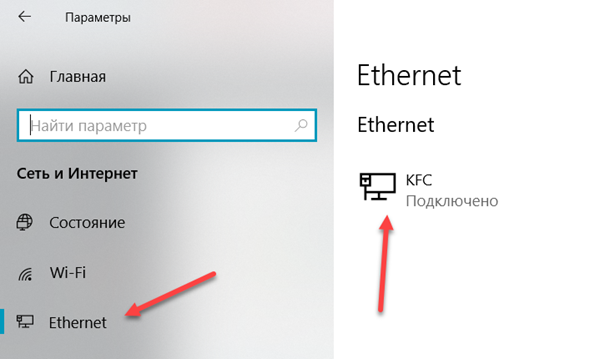
- Переключите«Задать как лимитное подключение» на «Вкл».

Способ 6. Включение или отключение автоматических обновлений путем включения или отключения службы Центра обновления Windows
Если вы отключите службу Центра обновления Windows, Windows не сможет автоматически загружать и устанавливать обновления.
Когда вы будете готовы загрузить и установить обновления, вам необходимо снова включить и запустить службу Windows Update, а затем проверить наличие обновлений.
Эта опция будет работать во всех выпусках Windows 10.
Иногда, служба «Центра обновления Windows» случайным образом может включится (даже если она отключена), поэтому этот параметр не всегда надежен.
- Откройте команду «Выполнить» (Win + R), в ней введите: services.msc и нажмите «Ввод».

- Из списка «Службы», найдите службу Центр обновления Windows и откройте её.
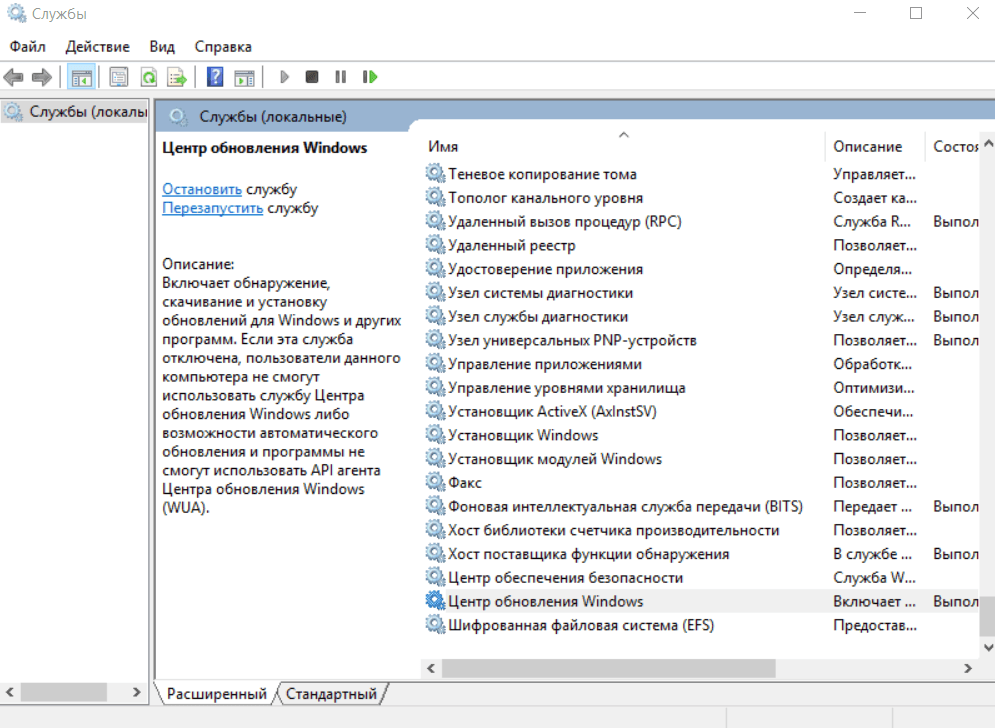
- В разделе «Тип запуска» на вкладке «Общие» измените его на «Отключено».
- Перезагрузите компьютер.
Способ 7. Отключение автоматического обновления с помощью настроек обновления Windows 10
Если у вас Windows 10 Pro, вы можете изменить настройки Центра обновления Windows, чтобы отложить обновления или приостановить их полностью.
- Откройте меню «Пуск» и запустите Центр обновления Windows.
- Выберите Дополнительные параметры.
- Чтобы приостановить обновления, установите переключатель «Приостановить обновления» в положение « Вкл», и обновления будут приостановлены.Этот параметр отключает обновления только временно на 35 дней. Вам нужно выключить и снова включить паузу обновлений, чтобы счет начался заново.
- Перенести обновления вместо этого, выберите нужное Окно обновление канал обслуживания из первого выпадающего меню, а затем установить , как долго вы хотите отложить обновление функций и обновления качества.
- Обновления функций могут быть отложены до 365 дней, в то время как качественные обновления могут быть отложены до 30 дней.
Наслаждайтесь устройством Windows 10 с временно отключенными обновлениями. Чтобы отменить изменения, перейдите к настройкам Центра обновления Windows и убедитесь, что дни отсрочки установлены на 0, а канал обслуживания установлен на Полугодовой канал (целевой).