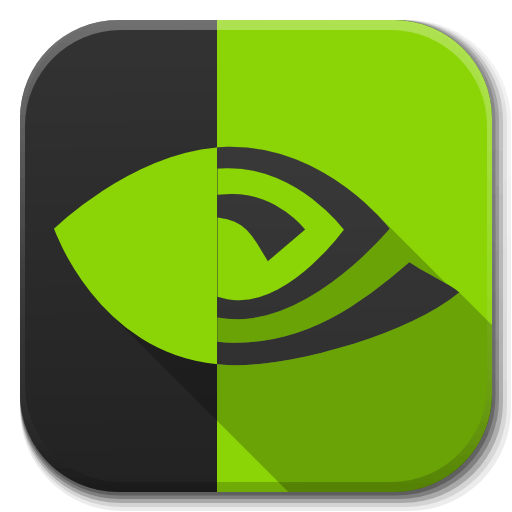Подробная пошаговая инструкция, как обновить драйвер видеокарты Nvidia. Не важно, ноутбук у вас или компьютер, шаги по обновлению будут одинаковыми. Так же не важно какая у вас операционная система, подойдет для Windows 7, windows 10, 8, xp, vista.
Своевременное обновление видеокарты можно улучшить производительность вашего ноутбука или компьютера, ведь разработчики Nvidia, постоянно стремятся к совершенству и придумывают новые технологии.
Краткое руководство.
- Перейдите на сайт nvidia.ru/Download/
- Укажите свою модель видеокарты и нажмите скачать.
- Установите скаченный файл.
Подробное пошаговое руководство предоставлено ниже.
Инструкция по обновлению видеокарты от NVidia
Способ 1
- Перейдите на сайт nvidia.ru/Download/
Вы так же можете автоматически определить название видеокарты и подходящий для него драйвер по этой ссылке: www.nvidia.ru/Download/Scan.aspx
Примечание. В основном работает через браузер Internet Exporer и требует последней версии Java. - Укажите название и серию вашей видеокарты.
- Что бы узнать название, удерживая клавишу «Windows», нажмите клавишу R, в открывшемся окне «Выполнить», введите «dxdiag» и нажмите «Enter» или «ОК».
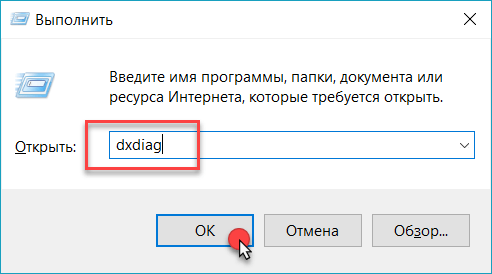
- Откроется средство диагностики DirectX. Перейдите во вкладку Преобразователь.
- Напротив имени вы увидите название вашей видеокарты.
В данном случаи (Скриншот ниже) название GeForce GTX 1050
GeForce — тип продукта
1050 — первые 2 цифры это серия продуктов (в данном случае 10-ая серия)
GTX 1050 — семейство продуктов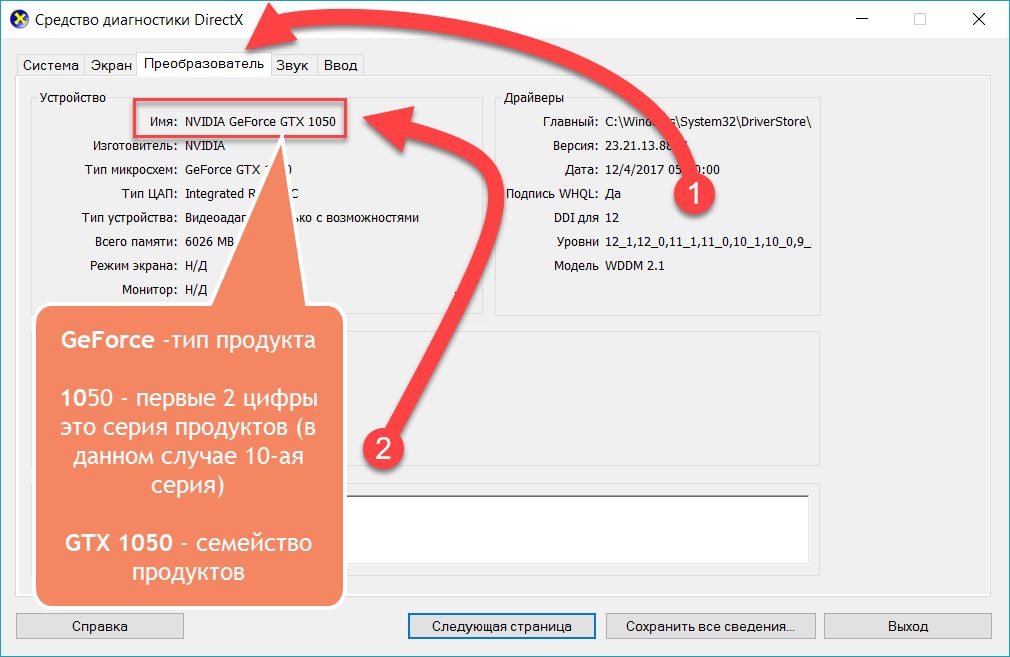
- Что бы узнать название, удерживая клавишу «Windows», нажмите клавишу R, в открывшемся окне «Выполнить», введите «dxdiag» и нажмите «Enter» или «ОК».
- Полученный данные указываем на сайте
- Тип продукта
- Серию продукта
- Семейство продукта
- Операционную систему
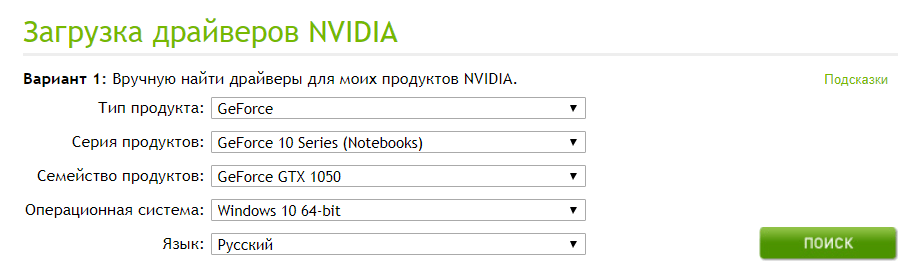 Смотрите так же:
Смотрите так же:
- После того как указали данные, нажмите на кнопку Поиск.
- Автоматически подберется, самая свежая и подходящая версия драйвера для видеокарты Nvidia. Нажмите Загрузить сейчас.
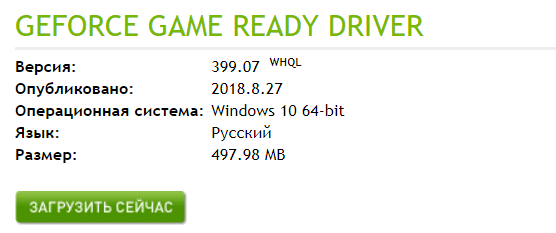
- По завершении загрузки, запустите установщик драйвера видеокарты.
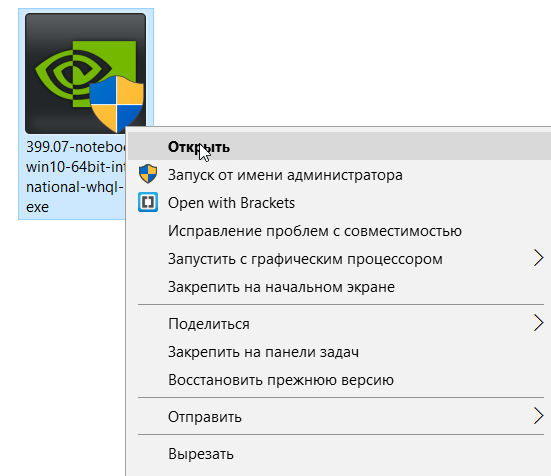
- Откроется окно, где необходимо указать папку для временных файлов. Можно оставить по умолчанию. Нажмите ОК.
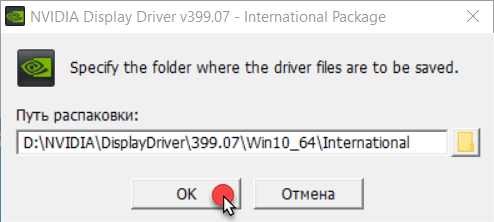
- Начнётся распаковка.
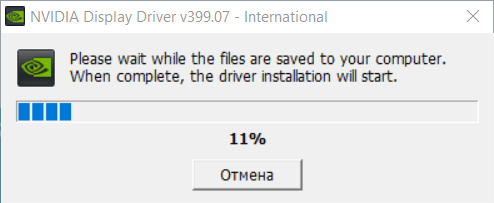
- Вам предложат выбрать, установить драйвер с программой GeForce Experience или только драйвер. Рекомендую установить, в дальнейшем с помощью этой программы вы сможете автоматически получать обновление драйвера NVidia. Нажмите «Принимаю, продолжить».
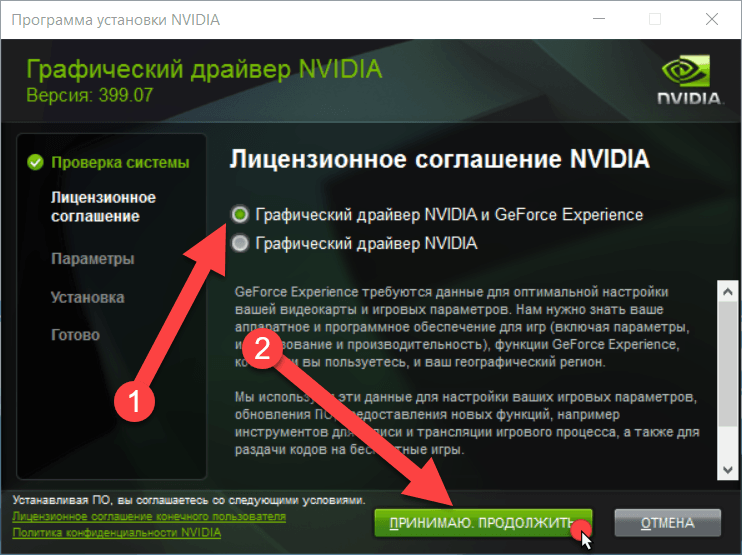
- В следующем пункте нужно выбрать как установить драйвер
- Экспресс установка — программа сама выберет какие компоненты вам установить.
- Выборочная установка — вы сможете выбрать компоненты для установки. В этом режиме присутствует чистая установка.
Чистая установка нужна, если у вас есть проблемы с драйвером видеокарты, после чистой установка, все настройки перейдут по умолчанию.

- Нажмите Экспресс установку и проходите далее.
- Начнётся процесс установки.
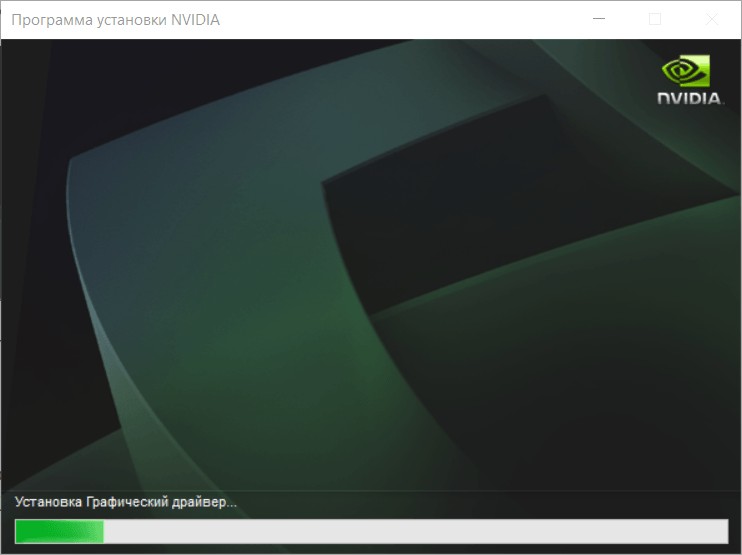
- По завершении установки, вы получите сообщение «Установка NVIDIA завершена».
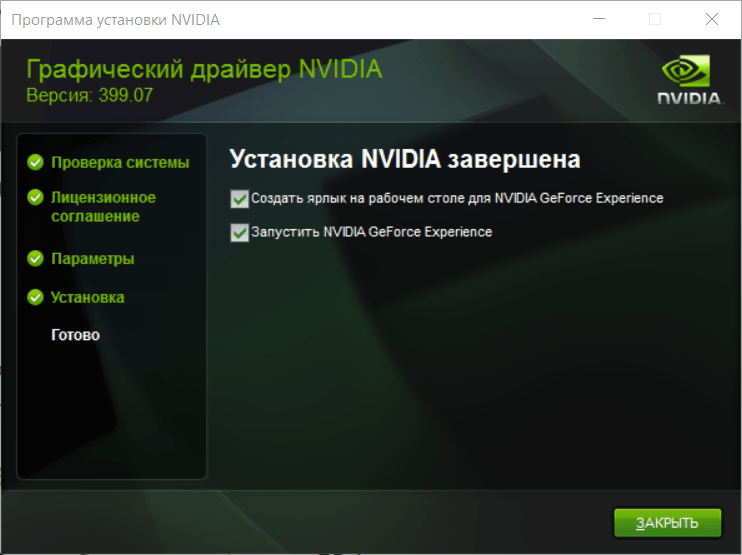
Способ 2
- Перейдите на сайт nvidia.ru/geforce/geforce-experience
- Нажмите кнопку Скачать, что бы загрузить программу Nvidia Geforce Experience.
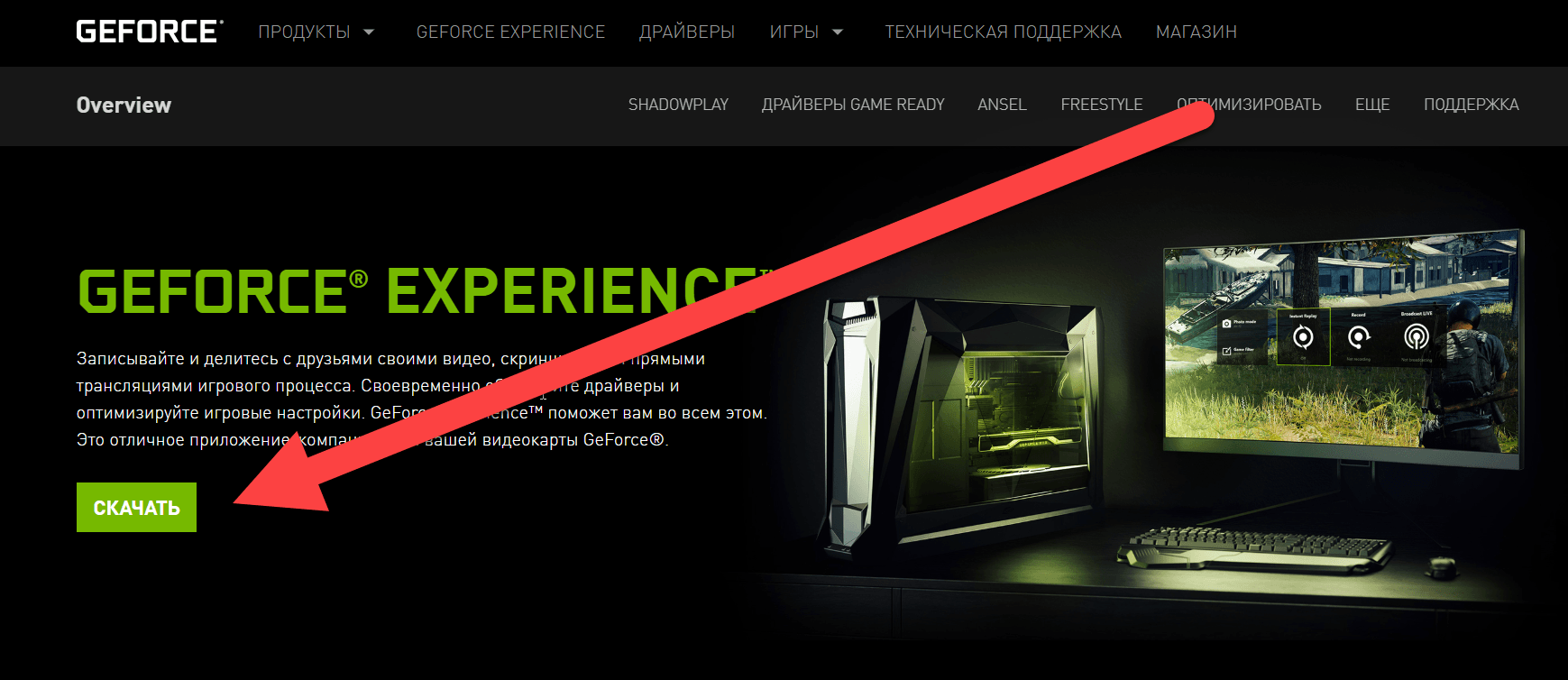
- Запустите скаченный файл.
- Примите соглашение на установку. Начнётся установка программы.
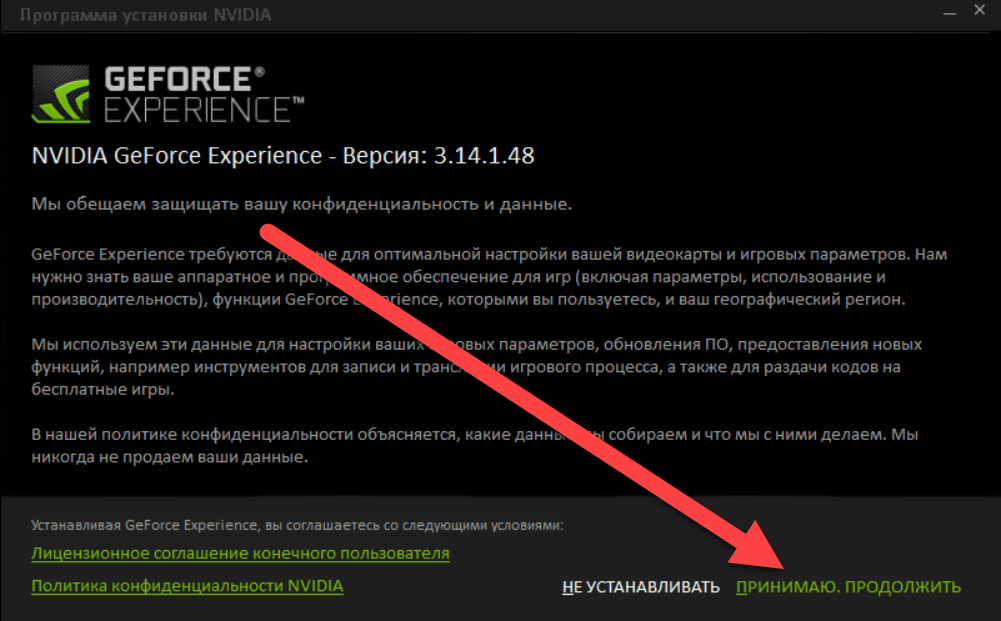
- После установки запустится программа, перейдите во вкладку Драйвера и нажмите на кнопку «Проверить наличия обновлений«.
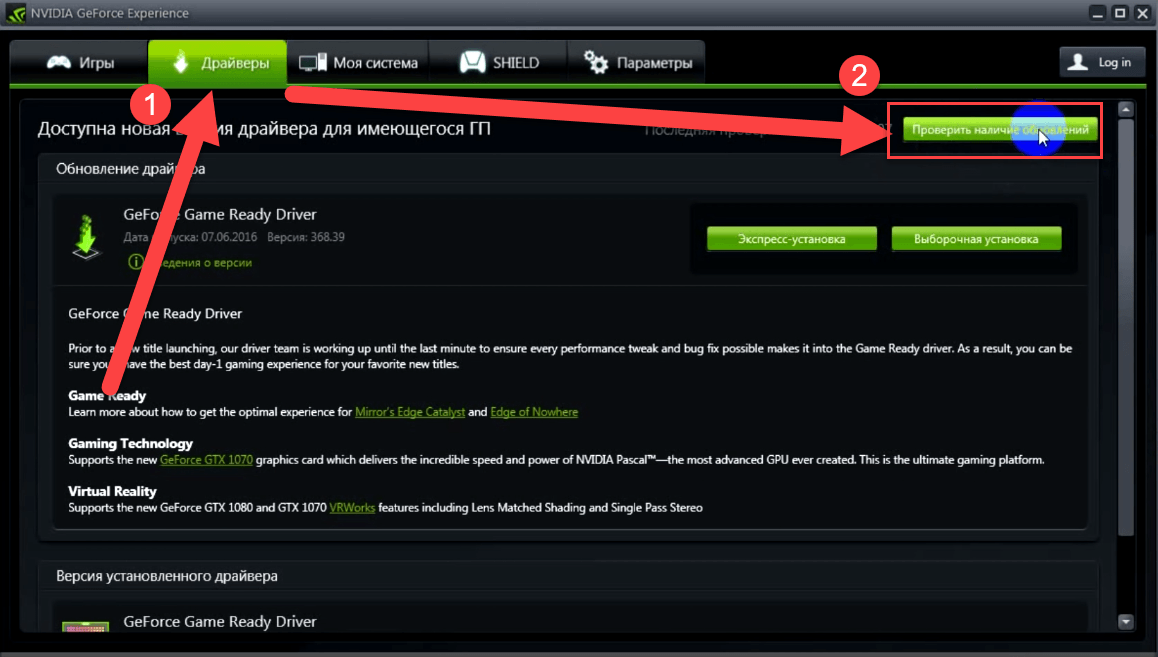
- Если потребуется обновление, программа начнёт обновлять драйвер видеокарты Nvidia.