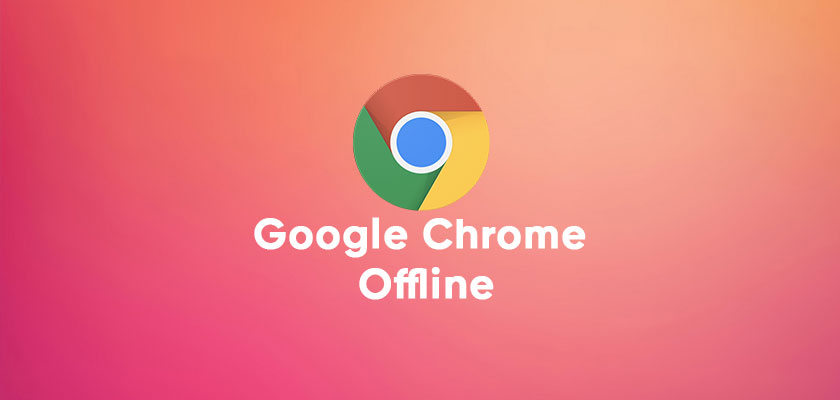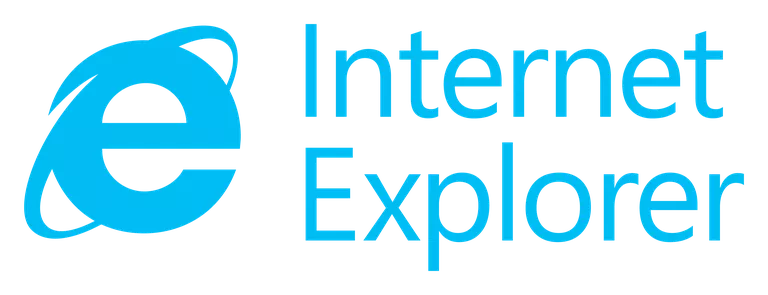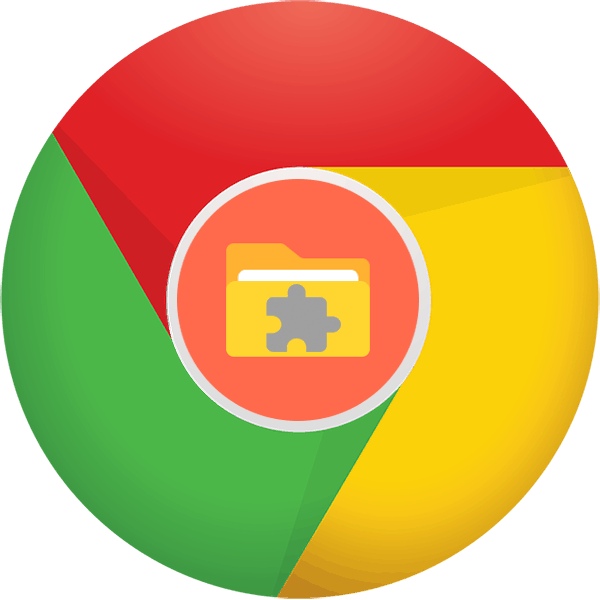Эта статья предназначена только для пользователей настольных / переносных компьютеров, работающих под управлением ОС Chrome OS , Linux , Mac OS X или Windows .
Когда загрузка запускается в вашем браузере, запрошенный файл (ы) обычно помещается в предварительно определенное местоположение по умолчанию на вашем жестком диске после завершения передачи. Это может быть папка загрузки вашей операционной системы, рабочий стол или где-то еще. Каждый браузер предлагает возможность изменять этот параметр, позволяя указать точное место для всех загруженных файлов. Ниже приведены шаги, которые необходимо предпринять, чтобы изменить местоположение загрузки в нескольких популярных браузерах.
Как изменить расположение папки загрузки файлов в вашем браузере
Google Chrome
- Нажмите кнопку меню Chrome, изображенную тремя горизонтальными линиями и расположенную в правом верхнем углу окна браузера.
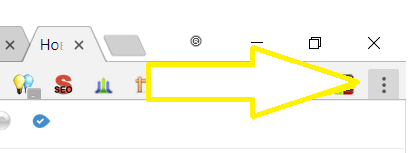
- Когда появится раскрывающееся меню, выберите «Настройки» .
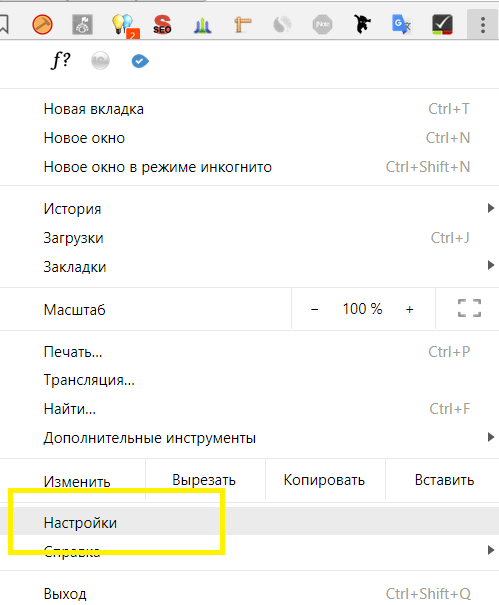
- Интерфейс настроек Chrome теперь должен отображаться в новой вкладке или окне. Вы также можете получить доступ к этому интерфейсу, введя следующий текст в адресной строке браузера:chrome://settings/Прокрутите страницу до конца экрана и нажмите ссылку « Показать дополнительные настройки» .

- Прокрутите страницу вниз, пока не найдете раздел «Скачанные файлы».
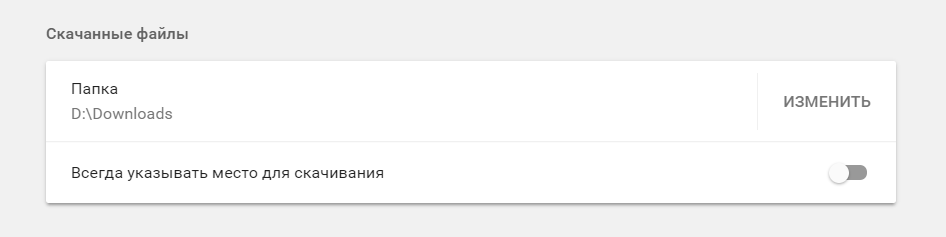
- Текущее местоположение, в котором загружены загруженные файлы, должно отображаться вместе с кнопкой « Изменить» . Чтобы изменить местоположение загрузки Chrome, нажмите эту кнопку и выберите нужную точку посадки.
- Также в разделе «Скачанные файлы» указан параметр « Спросить», где сохранять каждый файл перед загрузкой , а также флажок. Отключено по умолчанию, этот параметр указывает, что Chrome запрашивает ваше местоположение каждый раз, когда загрузка начинается через браузер.
Яндекс браузер
- Нажмите на кнопку меню, выглядит как три горизонтальные полоски.
- В раскрывшемся окне выбираем Настройки
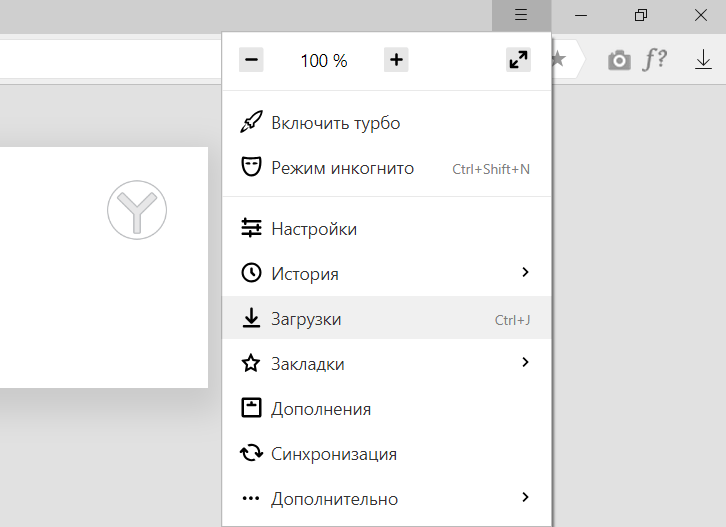
- Прокрутите вниз до конца страницы.
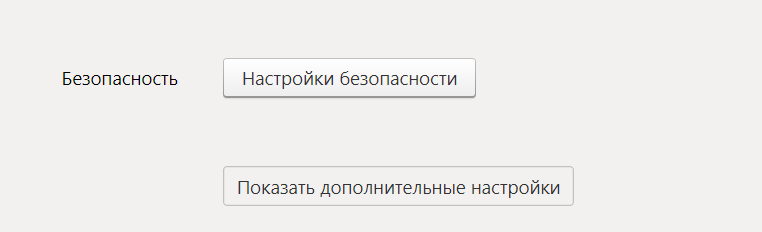
- Нажмите Показать дополнительные настройки.
- Прокрутите снова вниз, пока не дойдете до блока Загруженные файлы

- Нажмите кнопку изменить и укажите новый путь
Mozilla Firefox
- Введите следующий текст в адресной строке Firefox и нажмите клавишу Enter: about:preferences.
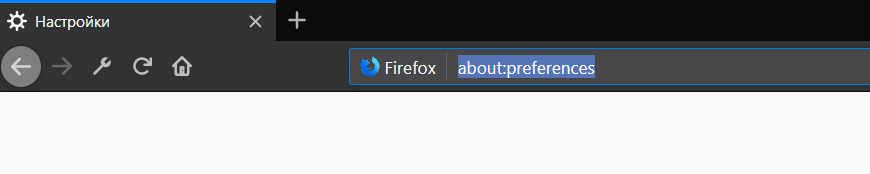
- Общие настройки браузера теперь должны отображаться на активной вкладке. Найдите раздел «Загрузки», содержащий следующие два параметра, сопровождаемые переключателями.

- Сохранение файлов в: Включено по умолчанию, этот параметр указывает Firefox сохранять все файлы, загруженные через браузер, в указанное место на вашем жестком диске или внешнем устройстве. Чтобы изменить это местоположение, нажмите кнопку « Обзор» и выберите нужный диск и папку.
- Всегда спрашивайте меня, где сохранять файлы. Когда включено, Firefox попросит вас указать место загрузки при каждом запуске передачи файлов.
Microsoft Edge
1. Запускаем Edge, в правом верхнем углу нажимаем на «концентратор»(три полоски разной длины), выбираем «загрузки» и открыть папку
2. Затем, в левом столбце открывшегося окна(окошко может быть свернуто на панели задач), кликаем правой кнопкой мыши на «загрузки» и в выпадающем меню левой кнопкой в «свойства»
3. В окне «свойства», выбираем вкладку «расположение» и жмем на кнопку «переместить»
4. В последнем действии, выбираем нужный нам диск и папку, куда хотим сохранять загрузки
… подтверждаем, нажав на «выбор папки».
А можно сразу, открыть окно «этот компьютер» и выполнить действия, начиная со 2-го пункта.
Opera
- Введите следующий текст в адресную строку Opera и нажмите клавишу Enter : opera: // .
- Интерфейс настроек / настроек Opera теперь должен отображаться в новой вкладке или окне. Нажмите « Основной» , расположенный в левой панели меню, если он еще не выбран.
- Найдите раздел « Загрузки », расположенный в верхней части страницы. Текущий путь хранения файлов должен быть видимым вместе с кнопкой с надписью « Изменить» . Чтобы изменить этот путь, нажмите кнопку « Изменить» и выберите новое место назначения.
- Раздел « Загрузки » также содержит опцию « Спросить», где сохранять каждый файл перед загрузкой. В сочетании с флажком и неактивным по умолчанию этот параметр заставляет Opera запрашивать определенное место при каждой загрузке.
Internet Explorer 11
- Нажмите на меню « Инструменты» , изображенное значком шестеренки и расположенное в правом верхнем углу окна вашего браузера.
- Когда появится раскрывающееся меню, выберите « Просмотр загрузок» . Кроме того, можно использовать следующую комбинацию клавиш: CTRL + J .
- Теперь откроется диалоговое окно « Просмотр загрузок» IE11 , которое накладывается на окно вашего браузера. Нажмите ссылку « Параметры» , расположенную в нижнем левом углу этого окна.
- Теперь окно « Параметры загрузки» должно быть видимым, отображая текущий путь доступа браузера для всех загрузок файлов. Чтобы изменить это местоположение, нажмите кнопку « Обзор» и выберите нужный диск и папку.
- После того как вы удовлетворены своими новыми настройками, нажмите кнопку « ОК» , чтобы вернуться к сеансу просмотра.
Safari (только для OS X)
- Нажмите Safari в меню браузера, расположенном в верхней части экрана.
- Когда появится раскрывающееся меню, выберите опцию « Настройки» . Вы также можете использовать следующую комбинацию клавиш: COMMAND + COMMA (,)
- Диалог настроек Safari теперь должен быть виден, накладываясь на окно вашего браузера. Перейдите на вкладку « Общие », если она еще не выбрана.
- В нижней части окна находится опция, обозначенная как местоположение загрузки файла , в котором отображается текущее место назначения файла Safari. Чтобы изменить этот параметр, нажмите на меню, соответствующее этой опции.
- Когда появится раскрывающееся меню, нажмите « Другое» .
- Перейдите к желаемому диску и папке и нажмите кнопку « Выбрать» .
Vivaldi
- Нажмите на Вивальди кнопку меню, изображаются белым «V» на красном фоне и расположен в левом верхнем углу окна браузера.
- Когда появится раскрывающееся меню, наведите указатель мыши на параметр « Инструменты» .
- Когда появится подменю, нажмите « Настройки» .
- Теперь должен отображаться интерфейс настроек Vivaldi , который накладывается на ваше окно браузера. Нажмите кнопку « Загрузки» , расположенную в левой панели меню.
- Текущий путь, где Vivaldi хранит загрузку файлов, должен теперь отображаться, помеченный как « Загрузить местоположение» . Чтобы изменить этот параметр, введите новый путь в поле редактирования.
- После того, как вы удовлетворены своими настройками, нажмите «X» в правом верхнем углу окна, чтобы вернуться в сеанс просмотра.