Как изменить имя компьютера: в Windows 10 появилось много новых функций, но одна из проблем, которые по-прежнему остаются у пользователей, это то, что случайно созданное имя компьютера, которое предоставляется вашим ПК во время установки Windows 10. По умолчанию Имя ПК имеет что-то вроде этого «DESKTOP-9O52LMA», что очень раздражает, потому что Windows должна запрашивать имя, а не использовать произвольно созданные имена ПК.
Самое большое преимущество Windows над Mac — это персонализация, и вы все равно можете легко изменить имя вашего компьютера с помощью другого метода, указанного в этом уроке. До Windows 10 смена имени вашего компьютера была сложной, но теперь вы можете легко изменить имя своего ПК из «Свойства системы» или «Настройки Windows 10». Поэтому, не теряя времени, давайте посмотрим, как изменить имя компьютера в Windows 10 с помощью приведенного ниже руководства.
Как изменить имя компьютера в Windows 10
Способ 1. Изменение имени компьютера в настройках Windows 10
- Нажмите Windows+ I, чтобы открыть «Настройки», затем нажмите «Система».
- В меню левой стороны выберите «О системе».
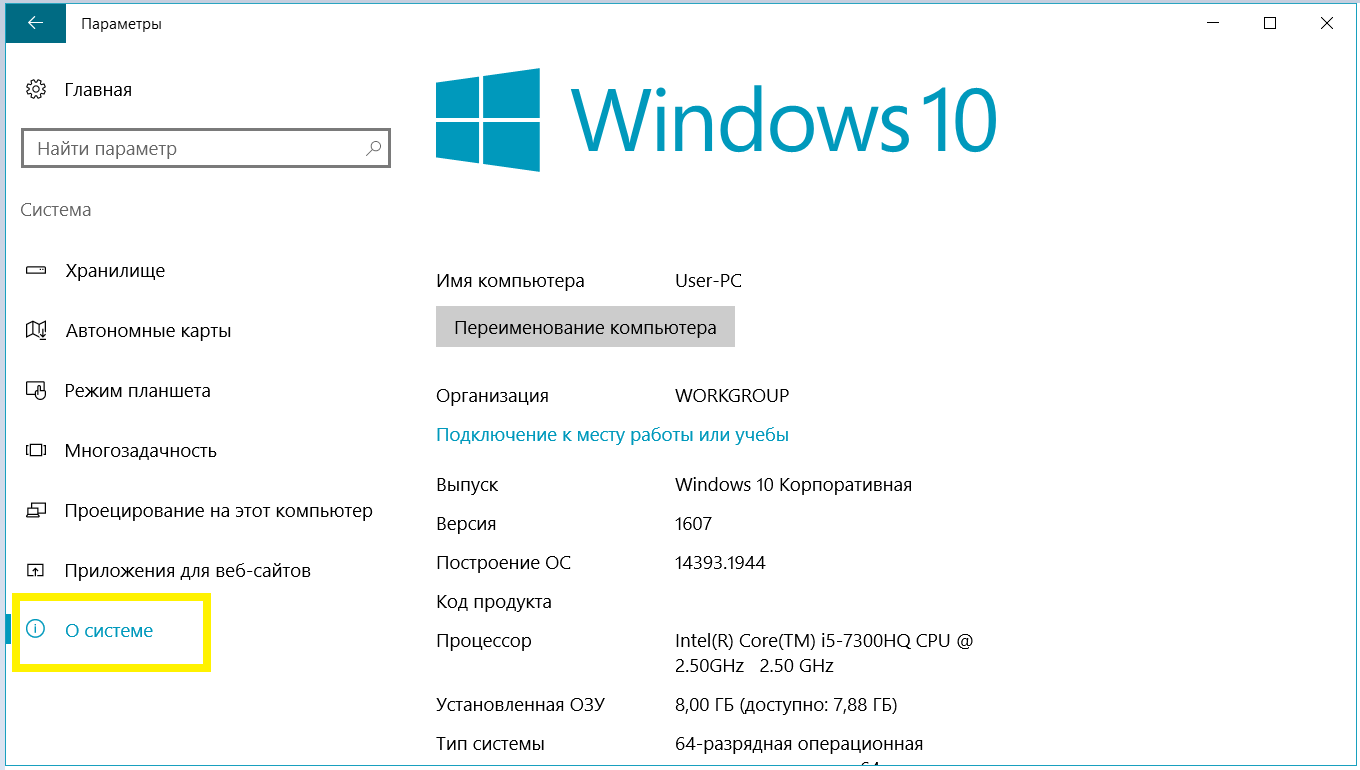
- Теперь в правой панели окна щелкните «Переименование компьютера» в разделе «Характеристики устройства».
- Появится диалоговое окно «Переименовать ваш компьютер», просто введите имя, которое вы хотите для своего ПК, и нажмите « Далее».Примечание. Текущее имя ПК будет отображаться на приведенном выше экране.
- Когда будет установлено ваше новое имя компьютера, просто нажмите «Перезагрузить сейчас», чтобы сохранить изменения.
Примечание. Если вы выполняете важную работу, вы можете легко нажать «Перезапустить позже».
Это как изменить имя компьютера в Windows 10 без использования каких-либо сторонних инструментов, но если вы все еще не можете изменить имя вашего ПК, то следуйте следующему методу.
Способ 2. Изменение имени компьютера в свойствах системы
- Щелкните правой кнопкой мыши «Этот компьютер» или «Мой компьютер», затем выберите «Свойства».
- Информация о системе будет отображаться в следующем открывшемся окне. В левой части этого окна нажмите «Дополнительные параметры системы».Примечание. Вы также можете получить доступ к расширенным системным настройкам через «Выполнить», просто нажмите «Windows Key + R», затем введите sysdm.cpl и нажмите «Ввод».
- Обязательно перейдите на вкладку «Имя компьютера», затем нажмите «Изменить».
- Далее в поле «Имя компьютера» введите новое имя, которое вы хотите для своего ПК, и нажмите «ОК».
- Закройте все, а затем перезагрузите компьютер, чтобы сохранить изменения.
Это как изменить имя компьютера в Windows 10 с помощью свойств системы, но если вы обнаружите, что этот метод слишком технический, следуйте следующему методу.
Способ 3. Измените имя компьютера из командной строки
- Нажмите клавишу Windows + X, затем выберите Командная строка (Admin).
- Введите команду ниже в cmd и нажмите Enter:
wmic computersystem where name="%computername%" call rename name="New_Name"
Примечание. Замените New_Name на фактическое имя, которое вы хотите использовать для своего ПК.
- Когда команда успешно выполнится, просто перезагрузите компьютер, чтобы сохранить изменения.









