Хотя Google Chrome является самым популярным веб-браузером, у него есть серьезные проблемы. Часто он показывает ошибку при просмотре любого веб-сайта. В это время вы узнаете « Как исправить соединение Err отказано ». Это очень знакомая проблема. Может появиться следующее сообщение.
Ошибка 102 (net :: ERR_CONNECTION_REFUSED): сервер отказался от соединения
В большинстве случаев несовпадения веб-сервера создают такие проблемы. В этом случае у Пользователей не будет возможности избавиться от него для этого конкретного веб-сайта. Только администратор веб-сайта сможет разрешить ошибочное соединение . Но это может быть результатом любых ошибок хром, сторонних расширений, рекламного ПО или вредоносных файлов cookie, программ или плагинов и т. Д. В этот раз пользователи должны предпринять необходимые шаги, чтобы определить главного виновника и решить его.
Обычно эта ошибка появляется, когда Google Chrome не открывает домен / веб-сайт. Эта ошибка является одной из самых популярных и распространенных ошибок в Google Chrome. Эта ошибка может возникнуть по следующим причинам, перечисленным ниже.
- Проблема с подключением к Интернету
- Если веб-сайт не работает или временно не работает.
- Веб-сайт также может быть заблокирован в системном файле Host
- Веб-сайт может быть заблокирован брандмауэром
- Вы получаете доступ к веб-сайту через прокси-сервер.
Исправить ERR_CONNECTION_REFUSED в браузере Chrome:
Теперь я попытаюсь дать некоторые рабочие решения, которые помогут вам избавиться от этой ошибки. Надеюсь, по крайней мере один из этих советов будет работать для вас. Прежде чем перейти к моему решению, очистите кеш браузера и посмотрите, работает ли он на вас.
Попробуйте режим инкогнито:
Если у вас есть несколько сторонних плагинов и расширений, установленных в хроме, вы можете просматривать их из режима инкогнито. Это облегчит выяснение плагина преступника. Если вы видите, что все идет хорошо в режиме инкогнито, попробуйте отключить все расширения и плагины и просматривать в обычном режиме. Теперь, вы не должны сталкиваться с ошибкой соединения отказались. В случае, если вы видите проблему и в режиме инкогнито, вам придется следовать следующим методам.
Использование командной строки
Откройте CMD (командная строка) от имени Администратора и запускайте команды по очереди.
ipconfig /release ipconfig /all ipconfig /flushdns ipconfig /renew netsh int ip set dns netsh сброс winsock
Теперь перезагрузите компьютер, чтобы избавиться от ошибки ERR_CONNECTION_REFUSED.
Изменение адреса DNS
- Откройте Центр управления сетями и общим доступом (щелкните правой кнопкой мыши значок «Сеть») и выберите «Изменить параметры адаптера».
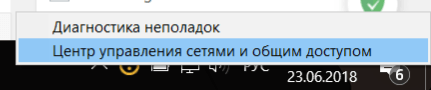
- Щелкните правой кнопкой мыши Сетевой адаптер (Wi-Fi, LAN, Ethernet) и выберите «Свойства».
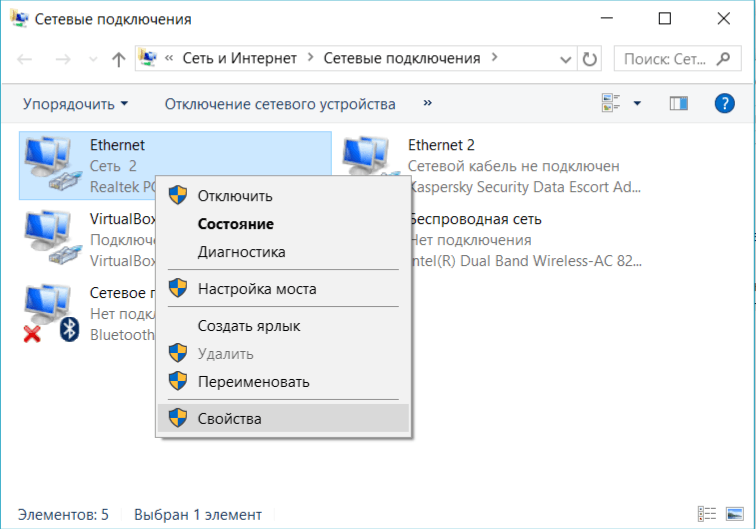
- Теперь выберите Internet Protocol Version 4 (TCP / IPv4) и нажмите «Свойства».
- Теперь добавьте ниже DNS-адреса, как показано ниже.
- Предпочтительный DNS-сервер: 8.8.8.8
- Альтернативный DNS-сервер: 8.8.4.4
Вот и все. Задача решена.
Отключить брандмауэр и антивирус:
Иногда ваши брандмауэры или программы безопасности могут создавать проблемы с любым HTTP или https-сайтом. Если брандмауэр не доверяет SSL-сертификату, он может автоматически блокировать его.
В результате пользователь может столкнуться с ошибкой соединения между своим браузером и веб-сайтом. Таким образом, иногда отключение программ безопасности может исправить ошибочное соединение, отклоненное в google chrome.
Вы также можете настроить веб-безопасность в своей антивирусной или брандмауэрной программе, чтобы она запрашивала вас перед блокировкой любого сертификата SSL.
Очистка DNS и изменение или сброс настроек подключения:
Другая проблема, которая может вызвать err_connection_refused, — это настройки DNS и подключения. В большинстве случаев локальный провайдер по умолчанию предоставляет свой собственный DNS-сервер. У этого может быть проблема, которая вызывает ошибку, которую мы обсуждаем.
В качестве решения, сначала я рекомендую вам очистить DNS и сбросить настройки подключения . Затем измените IP-адрес DNS. Вы можете использовать DNS Google, DNS уровня 3, открыть DNS, поскольку они очень популярны и защищены.
Чтобы изменить настройки DNS, вы можете выполнять следующие действия.
- Откройте RUN, нажав Win + R.
- Введите ncpa.cpl и нажмите Enter.
- Теперь дважды щелкните соединение, которое вы используете для подключения к Интернету.
- Нажмите « Свойства» и дважды щелкните значок « Протокол Интернета 4» (TCP / IPv4) .
- Теперь выберите « Использовать» следующие адреса DNS-сервера .
- Установите DNS как 8.8.8.8 и 8.8.4.4. Это Google DNS. Вы можете использовать любые другие общедоступные DNS-адреса, если хотите.
- Теперь перезагрузите компьютер и убедитесь, что у вас исправлено err_connection_refused .
Очистка кэшей браузера и файлов cookie
В некоторых случаях очистка кешей и файлов cookie браузеров может сделать трюки. У каждого браузера есть разностные опции для очистки кешей и файлов cookie.
Чтобы очистить данные браузера в Internet Explorer, нажмите комбинацию клавиш, например Shift + Ctrl + Del . Он откроет новое окно с различными параметрами для выбора из списка. Убедитесь, что выбраны файлы Cookies и веб-сайты . Затем нажмите кнопку « Удалить» .
Чтобы очистить данные браузера FireFox, нажмите комбинацию клавиш, т.е. Shift + Ctrl + Del, и нажмите кнопку « Очистить сейчас» , чтобы удалить все кеши и файлы cookie.
Очистка файлов cookie и кешей в Google Chrome также такая же, как и в FireFox IE. Чтобы очистить их, нажмите клавиши Shift + Ctrl + Del на клавиатуре и нажмите кнопку « Очистить данные браузера» внизу меню, которое отображается сверху.
Проверьте настройки прокси для исправления Err_Connection_Refused:
Иногда настройки вашего прокси-сервера могут повлиять на работу в Интернете. Вы можете столкнуться с множеством ошибок в google chrome. Поэтому я хотел бы предложить вам проверить настройки прокси-сервера.
- Откройте RUN и введите inetcpl.cpl . Теперь нажмите «Ввод».

- Появится новое окно под названием «Свойства Интернета». Перейдите на вкладку подключения.
- Нажмите «Настройки локальной сети».
- Теперь убедитесь, что установлен флажок Автоматически определять настройки . Снимите отметку с других параметров и перезагрузите компьютер.
Я надеюсь, что он исправит ошибочное соединение . Если это вас разочарует, следуйте следующему методу.
Сброс настроек браузера
Ошибка ERR_CONNECTION_REFUSED также может возникнуть из-за неправильной настройки браузера или неправильных настроек браузера. Чтобы устранить эту проблему, вы можете сбросить настройки браузера до настроек по умолчанию, выполнив следующие простые шаги, приведенные ниже.
- Запустите настройки Google Chrome.
- Вы также можете скопировать и вставить chrome://settings/resetProfileSettings в панель поиска, чтобы запустить настройки браузера.
- Найдите « Показать дополнительные настройки » и нажмите «Сбросить настройки».
- Затем появится окно подтверждения. Просто нажмите « Сброс ».

- Это Он !. Настройки браузера Chrome сбрасываются до настроек по умолчанию .
- Проверьте, не появляется ли ERR_CONNECTION_REFUSED ошибка.
Попробуйте перезагрузить свой WiFi-маршрутизатор
Сброс вашего WiFi-маршрутизатора может устранить эту ошибку. Чтобы сбросить свой WiFi-маршрутизатор, нажмите и удерживайте кнопку питания на вашем Wi-Fi маршрутизаторе не менее 10 секунд. Дайте ему несколько секунд, прежде чем включать его и посмотреть, не появляется ли ошибка в вашем браузере Google Chrome.
Отключение антивирусного программного обеспечения
Отключение антивирусного программного обеспечения может помочь вам устранить эту проблему. Вот как отключить антивирус, чтобы исправить эту ошибку в Google Chrome.
- Найдите антивирусное программное обеспечение и запустите антивирусные настройки.
- Затем выполните поиск опции «Отключить защиту».
- Выберите параметр «Отключить защиту», затем примените изменения.
- Подтвердите выбор, нажав «ДА ОТКЛЮЧИТЬ ЗАЩИТУ».
- На всякий случай, если антивирус попросит вас установить таймер для отключения защиты, выберите минимальное возможное время.
Попробуйте другую сеть
Иногда у вашего интернет-провайдера может быть проблема. В результате вы можете столкнуться с той ошибкой, о которой мы говорим. Итак, просмотрите Интернет из другой сети. Вы можете использовать VPN и посмотреть, все ли вы столкнулись с проблемами. В случае, если у вас есть только трудности с вашим интернет-провайдером, свяжитесь с ними для лучшей помощи.
Проверьте работу сайта.
В большинстве случаев «err_connection_refused» принимается, потому что веб-сервер не принимает соединение. Ошибка может быть временной, и просто обновление веб-страницы может решить проблему.
Попробуйте открыть тот же сайт на другом устройстве или в сети. Например, вы можете открыть сайт с помощью сети 3G или 4G с телефона. Если сайт работает в разных сетях, проблема может быть связана с сетью Wi-Fi или Wi-Fi. Обратите внимание, что следующие варианты могут помочь.
В некоторых случаях err_connection_refused происходит из-за устаревшей версии браузера Chrome. Если вы хотите подтвердить, вызвана ли проблема внешним фактором, откройте веб-сайт с помощью телефона, приложения браузера Chrome и того же интернет-соединения. Если вы все еще сталкиваетесь с ошибкой err_connection_refused, то есть вероятность, что это вызвано неправильной настройкой маршрутизатора.
Сброс Wi-Fi-маршрутизатора
Часто ваш Wi-Fi-маршрутизатор работает без остановок в течение недель или месяцев. В конце концов, он начинает развиваться с ошибкой, и стоит попробовать сбросить Wi-Fi-маршрутизатор, хотя он может быть немного надуманным. Следуй этим шагам:
- Отключите маршрутизатор; помните, что выключение маршрутизатора нажатием кнопки питания может быть недостаточно.
- Подождите несколько минут и включите его снова. Проверьте, устранена ли проблема.
Изменение на статический IP-адрес
Одной из проблем с сетью является динамический IP-адрес, назначенный вашим интернет-провайдером. Вы можете обсудить с вашим интернет-провайдером, чтобы получить уникальный IP-адрес для вас. Назначьте этот IP-адрес на своем ПК и попробуйте загрузить страницу.
Отключить межсетевой экран
Брандмауэр Windows также может прекратить доступ к сайту в Chrome. Хотя для обеспечения безопасного просмотра необходимо включить брандмауэр, просто отключите его и попробуйте открыть страницу. Это поможет вам сузить проблему, если она связана с межсетевым экраном.
В Windows 10 вы должны разрешить каждому установленному приложению разрешать через брандмауэр Defender. Перейдите в окно поиска и введите «брандмауэр». Нажмите «Разрешить приложение через брандмауэр Windows», чтобы открыть Защитник Windows.
Убедитесь, что приложение Google Chrome разрешено через брандмауэр Defender.
Отключить настройки прокси-сервера.
С прокси-сервером у вас есть косвенный доступ к Интернету, и вы можете поддерживать анонимность. К сожалению, неисправный прокси-сервер может вызывать ошибки, в том числе err_connection_refused. Отключение вашего прокси-сервера может помочь в решении этой проблемы. Следуй этим шагам:
- Откройте URL-адрес команды Chrome «chrome: // settings /» и нажмите ссылку «Дополнительно».
- Перейдите в раздел «Система» и нажмите «Открыть настройки прокси».
- Перейдите на вкладку «Подключения» и нажмите кнопку «Настройки LAN».
- Убедитесь, что опция «Автоматически определять настройки» отключена.
- В разделе «Прокси-сервер» убедитесь, что опция «Использовать прокси-сервер для вашей локальной сети ……» отключена.
- Нажмите «ОК» и перезапустите браузер.
Проверьте, что проблема решена.
Flush DNS
Откройте командную строку с правами администратора. Выполните следующую команду. Для завершения потребуется секунда, и она сообщит вам, когда ваш DNS-кеш успешно очищен. Перезагрузите систему и снова попробуйте открыть домен. Если он все еще не работает, попробуйте следующее решение.
ipconfig /flushdns
Обновление IP и DHCP
- Откройте командную строку с правами администратора и выполните следующую команду «ipconfig /renew». Он обновит ваш IP-адрес и конфигурацию DHCP. Это может временно отключить вас от сети WiFi, но об этом не о чем беспокоиться.
- Запустите команду и подождите, пока Windows снова подключится к вашей сети.
- Проверьте, будет ли Chrome загружать домен.
ipconfig /renew
Исправить ERR_CONNECTION_REFUSED если вы являетесь веб-администратором:
Я объяснил, как обычные пользователи могут избавиться от этой ошибки. Но, если вы являетесь веб-администратором, и вы внезапно сталкиваетесь с этой проблемой на своем веб-сайте, вы можете исправить ее, следуя некоторым общим путям.
В большинстве случаев ваш сайт может показать эту проблему, когда вы обновляете свой сайт от HTTP до HTTPS. Вы можете подождать несколько минут и попытаться снова просмотреть. Тогда ты не столкнешься с этим снова. Если ваша конфигурация SSL имеет какие-либо проблемы, пользователи столкнутся с ошибочным соединением, отказавшимся нигде. Итак, попробуйте решить проблему с настройкой SSL. Не ищите бесплатный SSL. Всегда пытайтесь купить заплаченный.
Иногда настройки вашей зоны DNS могут создать эту проблему. Дважды проверьте его и исправьте ошибки. Если вы находитесь в бесплатном DNS-хостинге, попробуйте перейти в бесплатный план Cloudflare. Владельцы веб-сайтов, разместившие свой сайт на VPS или выделенном сервере, могут перезагрузить свой сервер. Он также перезапустит все службы, которые вы используете на своем веб-сервере. В результате у него будет очень хороший шанс исправить ошибочное сообщение об ошибке отказа .
Надеюсь, вы больше не столкнетесь с err_connection_refused, и мои методы будут полезны для вас. Пожалуйста, дайте мне знать все, что вы хотите знать, чтобы исправить эту ошибку. Вы также можете поделиться методом, который работал для вас в окне комментариев.

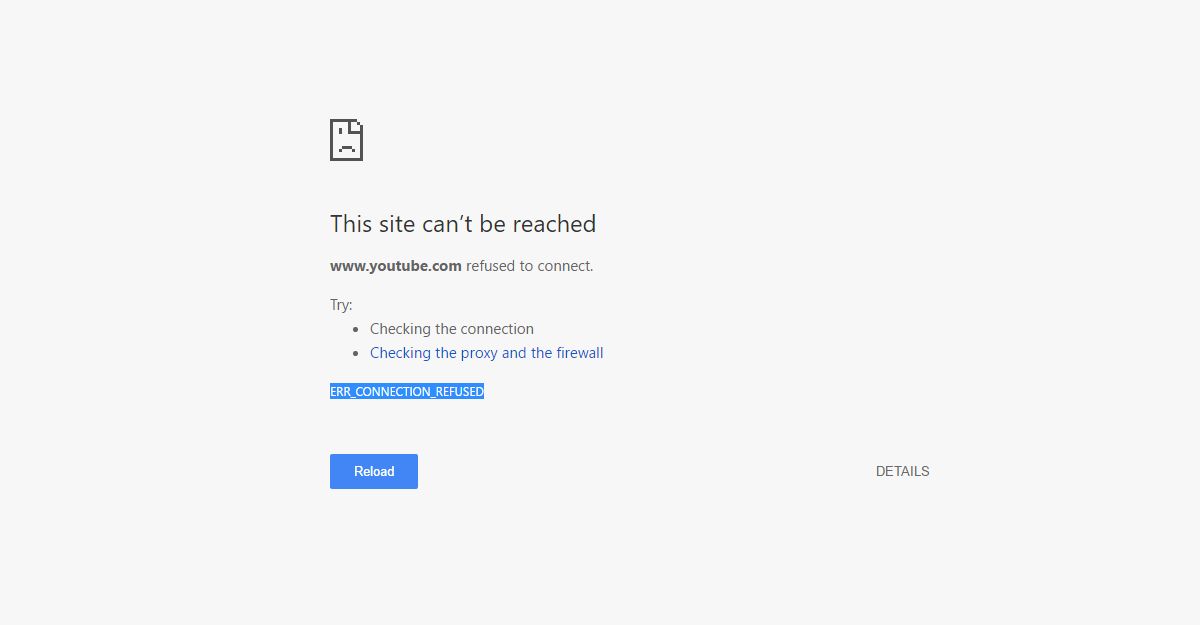
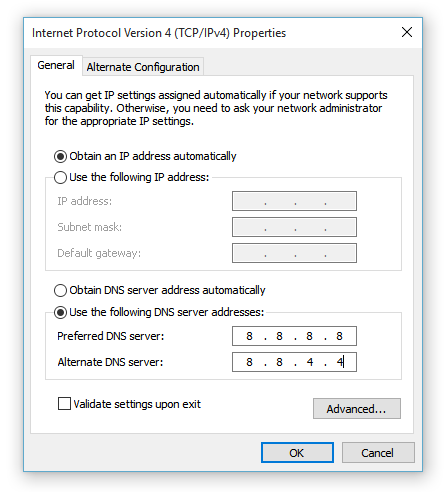
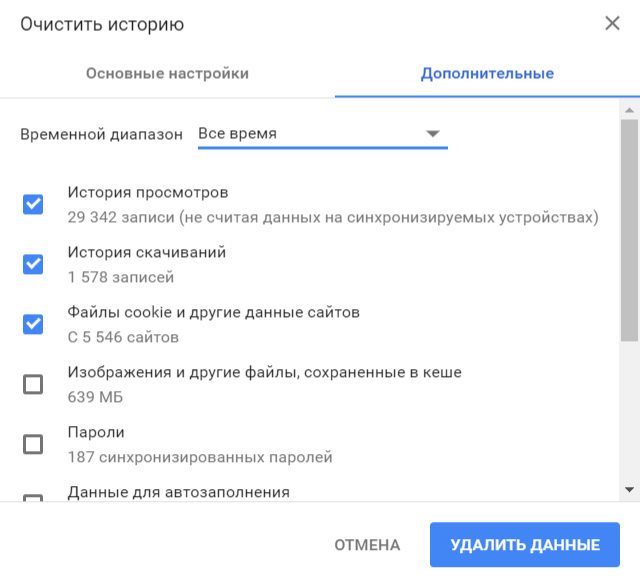





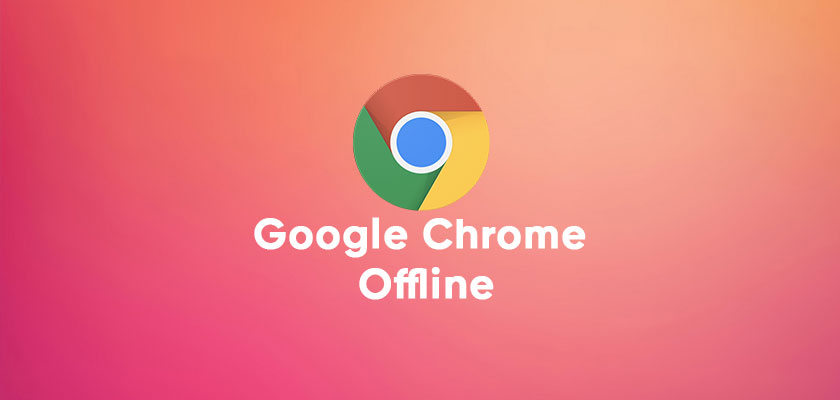
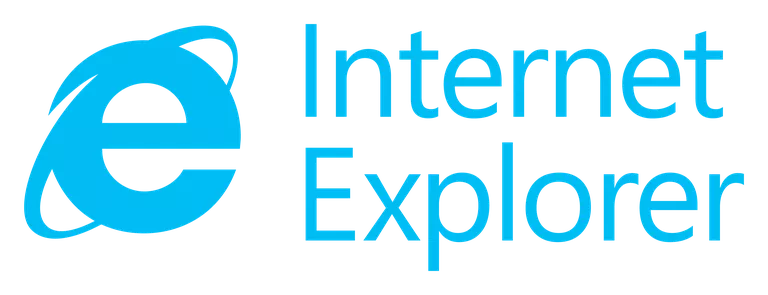
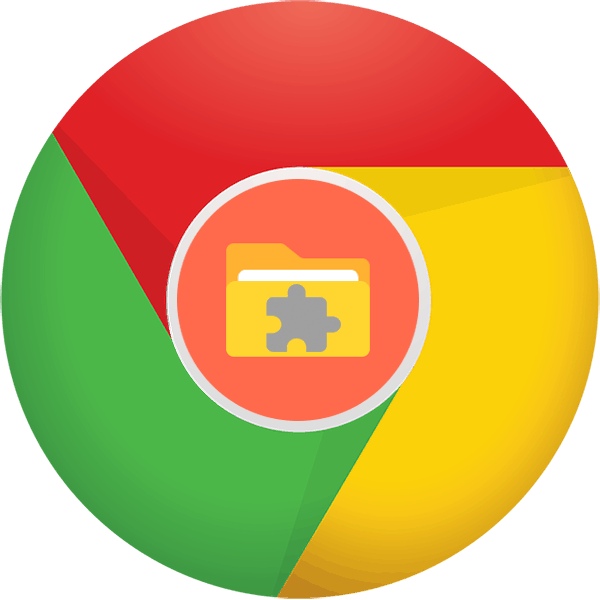
Мне не помогло правда ошибка появляться в приложении rstudio
Очень печально что нечего нельзя посмотреть и скачать на anwap
Спасибо!