Файлы, хранящиеся на жестком диске, со временем становятся фрагментированными, что означает, что части файлов хранятся в отдельных областях диска, а не рядом друг с другом. Когда это произойдет, операционной системе может потребоваться больше времени, чтобы открыть файл. Дефрагментация может исправить это.
Хотя есть много бесплатных сторонних дефрагментаторов, дефрагментацию диска Windows можно выполнить прямо сейчас, не загружая ничего, поскольку он встроен в операционную систему.
Средство дефрагментации Windows запускается автоматически один раз в неделю в Windows 10, Windows 8 и Windows 7, хотя это не всегда так. Если вы хотите дефрагментировать в свое время, вы можете открыть программу в любое время и запустить ручную дефрагментацию. Вы можете добраться до него, выполнив поиск через Windows или просмотрев «Администрирование» с помощью панели управления.
Примечание. Дефрагментация не требуется на флшках или флеш накопителях, поскольку нет вращающихся деталей. Поскольку на жестком диске нет необходимости вращаться, чтобы найти все фрагменты файла, между временем, требуемым для поиска файла, и временем, которое требуется для его открытия, нет задержок.
Как запустить дефрагментацию диска
В первую очередь нужно подготовить компьютер для дефрагментации
Прежде чем дефрагментировать диск, сначала необходимо выполнить несколько подготовительных шагов. Прочитайте всю эту процедуру, прежде чем использовать утилиту дефрагментации.
- Убедитесь, что ваша важные файлы скопирована, например, в облоко, второй локальный жесткий диск, внешний жесткий диск, флешку или компакт-диск или DVD-диск .
- Убедитесь, что жесткий диск в хорошем состоянии и не имеет битых секторов. Используйте CHKDSK для сканирования и исправления диска.
- Закройте все открытые программы, в том числе антивирусы и другие программы с иконками на панели задач (правая сторона панели задач).
- Убедитесь, что ваш компьютер имеет постоянный источник питания.
- Если у вас есть частые проблемы с питанием или другие сбои, вы не должны использовать программу дефрагментации без резервного аккумулятора .
- Важно: выключение компьютера во время дефрагментации, может привести к сбою жесткого диска или повреждению операционной системы или к тому и другому.
Откройте программу Дефрагментации
Программа дефрагментации Windows доступна через панель управления во всех версиях Windows, но процедура ее получения немного отличается в зависимости от используемой версии Windows .
- Откройте панель управления.
Быстрый способ сделать это в любой версии Windows — через диалоговое окно «Выполнить» (WIN + R). Просто введите Control, чтобы открыть Панель управления. - Нажмите «Администрирование». (Перейдите в раздел «Система и безопасность» или « Система и обслуживание», если у вас Windows Vista.)
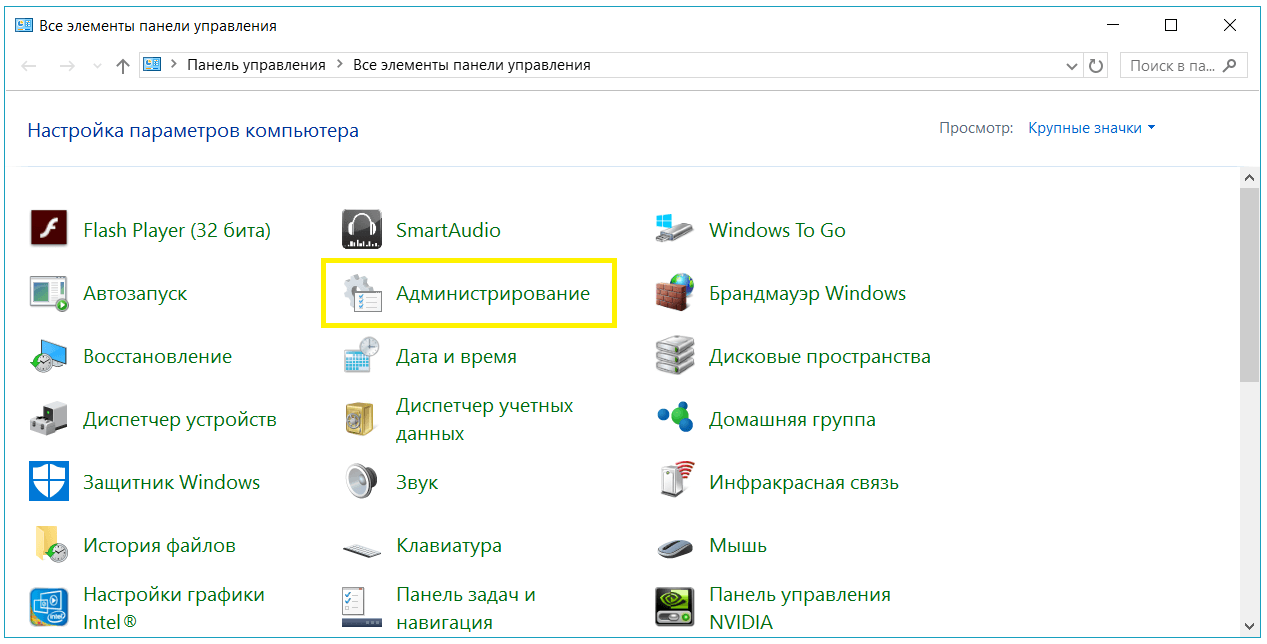
- Пользователи Windows 10 и Windows 8 должны запустить программу под названием «Оптимизация дисков». (Если вы находитесь в Windows 7 или Windows Vista, нажмите «Дефрагментировать ваш жесткий диск» чуть ниже заголовка « Администрирование», чтобы открыть «Дефрагментацию диска»)
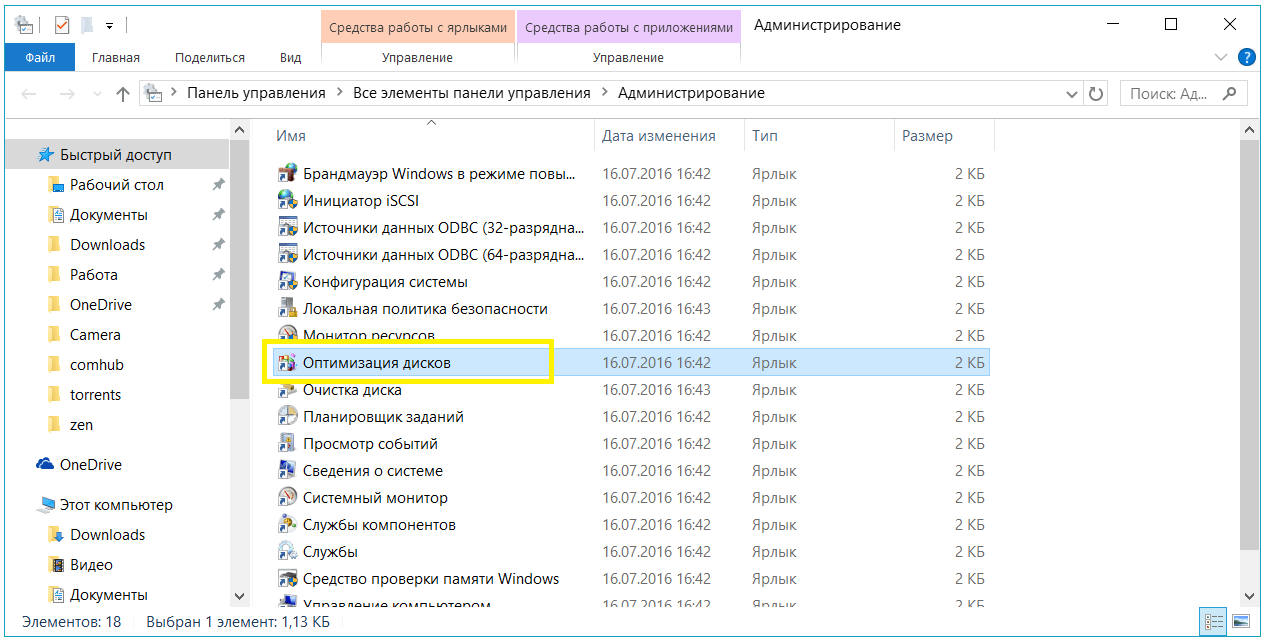
Совет. Более быстрый способ получить доступ к утилите дефрагментации диска — запустить команду dfrgui в Windows 10-Windows Vista или команду dfrg.msc в Windows XP. Вы можете сделать это в диалоговом окне «Выполнить».
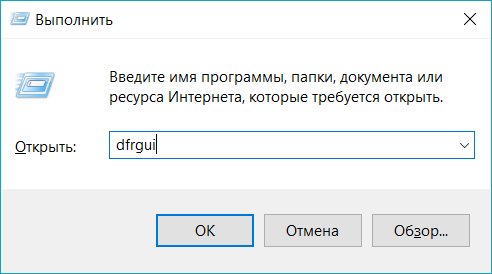
Если у вас Windows XP. выберите «Пуск»> «Все программы»> «Стандартные»> «Служебные»> «Дефрагментация диска» .
Анализ жесткого диска

Прежде чем начать дефрагментацию, вам было бы разумно сначала проанализировать диск. Этот шаг проверяет диск на наличие фрагментов и отчетов, насколько фрагментирован диск на самом деле, после чего вы можете дефрагментировать или пропустить жесткий диск и не запускать дефрагментацию.
- Выберите кнопку Анализировать (Windows 10/8/ XP) или кнопку «Анализ диска»(Windows 7), чтобы проверить наличие фрагментов на всех подключенных жестких дисках.
- Обратите внимание на уровень фрагментации, показанный рядом с каждым диском.
- Если уровень фрагментации кажется высоким (выше 20 процентов), перейдите к следующему шагу для дефрагментации диска. В противном случае, вероятно, безопаснее не делать дефрагментацию.
- Еще один способ узнать, нужно ли дефрагментировать жесткий диск, — это прочитать, что говорит инструмент дефрагментации на экране. Если он говорит, что диск в порядке, значит, не используете дефрагментацию.
Примечание. Windows Vista не включает в себя возможность анализа жесткого диска.
Дефрагментация жесткого диска
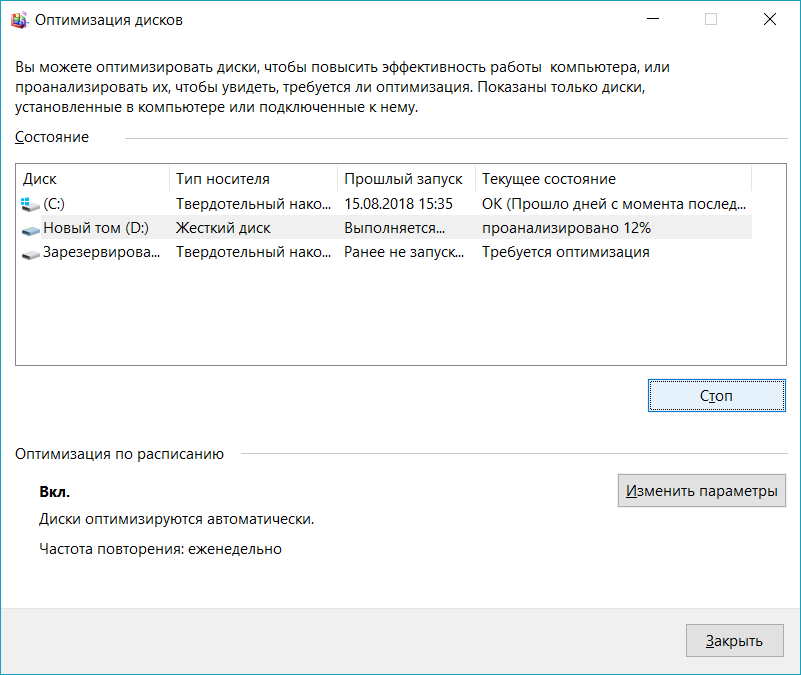
Если вы решили дефрагментировать жесткий диск, это всего лишь щелчок. Однако кнопка для дефрагментации диска называется чем-то другим в некоторых версиях Windows.
- Выберите жесткий диск, который вы хотите дефрагментировать.
- Нажмите кнопку, чтобы начать дефрагментацию.
- Windows 10 и Windows 8 называют «Оптимизировать» , Windows 7 использует термин « Дефрагментационный диск» , пользователям Vista теперь следует выбрать «Дефрагментировать» … и XP вызывает кнопку « Дефрагментация» .
Для дефрагментации жесткого диска может потребоваться от нескольких минут до нескольких часов. Время, затрачиваемое на выполнение дефрагментации на вашем жестком диске, полностью зависит от количества фрагментов файлов, которые идентифицирует инструмент, размера вашего жесткого диска и скорости вашего компьютера.









