Проблема: как исправить Windows 10 Update Код ошибки: 0x800F0922?
Здравствуйте. По какой-то причине обновление Windows KB3213986 не удается установить с кодом ошибки 0x800F0922. Я попытался установить его несколько раз, но в конце процесса установки появляется сообщение об ошибке, и все изменения возвращаются. Не могли бы вы мне помочь? Очень мало информации об этой ошибке онлайн … Спасибо заранее!
Если не хотите читать описание ошибки — нажмите сюда , что бы сразу переместиться ниже к вариантам решения ошибки 0x800F0922.
Код ошибки 0x800F0922 — ошибка Windows, которая может появиться при обновлении Windows 10 или установке определенных обновлений. Когда что-то пойдет не так с этой процедурой, пользователи получают сообщение об ошибке:
Некоторые обновления не установлены.
Найдены ошибки:
Код: 0x800F0922 У Windows Update возникла проблема.
Большинство людей, которые боролись с этой ошибкой, проинформировали специалистов Windows о том, что во время установки KB3213986 отображается ошибка проверки 0x800F0922. Поэтому инженеры сначала предположили, что ядром проблемы является обновление или, скорее, некоторые из его файлов, которые могли быть повреждены во время установки.
Однако более близкие исследования показали, что более старые обновления Windows 10, как правило, сталкиваются с ошибкой 0x800F0922, хотя и реже. В дополнение к поврежденным файлам обновления проблема может быть вызвана недостаточным количеством свободного места в отказе системы или сбое службы Windows Update.
Последнее, но не менее важное: вирус или вредоносная программа не должны исключаться из списка провокационных. Хотя эта проблема не была распространена с более ранними обновлениями Windows 10, похоже, что выпуск KB3213986 сделал ситуацию хуже.
Более продвинутые пользователи Windows 10 могут найти виновника и исправить ошибку самостоятельно. Тем не менее, тем, кто не знает особенностей системы, могут потребоваться инструкции по исправлению ошибки обновления Windows 10 0x800F0922, приведенной ниже.
Кроме того, тот же код ошибки 0x800F0922 может отображаться при установке или обновлении .NET framework. В этом случае пользователям предоставляется другое сообщение об ошибке, например:
Не удалось установить следующую функцию:
.NET Framework 3.5 (включая .NET 2.0 и 3.0)Изменения не могут быть завершены. Перезагрузите компьютер и повторите попытку.
Код ошибки: 0x800F0922
К сожалению, перезагрузка не всегда помогает исправить ошибку .NET Framework. Чтобы решить эту проблему, вам может потребоваться включить .NET Framework 3.5, запустить службу обслуживания и управления образами изображений (DISM), или перестроить значения библиотеки счетчиков производительности.
Могут быть разные причины для этой проблемы. Давайте рассмотрим детали.
- Убедитесь, что в вашей системе есть подключение к Интернету, если вы не пытаетесь перезапустить маршрутизатор или модем, если есть какая-то проблема.
- Возможно, вы попытаетесь устранить неполадки в отношении возможных сетевых проблем. Для этого вам нужно будет перейти в системный лоток справа от экрана и щелкнуть правой кнопкой мыши по значку сети и выбрать опцию «Устранение неполадок».
- Эта проблема также может возникать, когда VPN работает в фоновом режиме. Таким образом, вам придется отключить VPN, прежде чем пытаться загрузить, а также установить обновление.
- Другая причина может быть вашим антивирусным программным обеспечением, которое может блокировать загрузку и установку. Все, что вам нужно сделать, это отключить антивирус, а затем после завершения установки повторно включить программное обеспечение.
Способы исправления Windows 10 Update Код ошибки: 0x800F0922
Если простые методы, такие как запуск средства устранения неполадок Windows Update или перезагрузки компьютера, не помогли избавиться от ошибки 0x800F0922, вы должны попробовать другие варианты. Установка обновлений очень важна, чтобы ваш компьютер был менее уязвим для кибер-угроз и имел лучший опыт использования.
Вариант 1. Запустите инструменты DISM и SFC
- В поле поиска Windows введите cmd .
- Щелкните правой кнопкой мыши Командная строка и выберите «Запуск от имени администратора» .
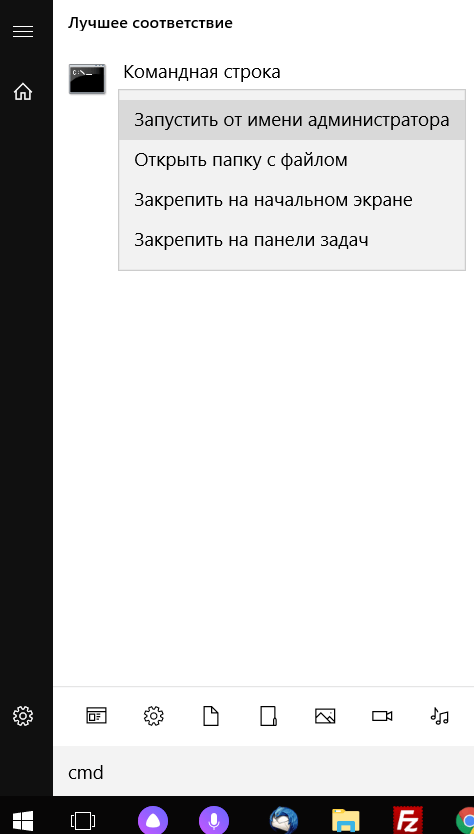
- Введите команду sfc /scannow и нажмите Enter.
- Затем введите следующие команды и нажмите Enter после каждого из них:
DISM.exe /Online /Cleanup-image /Scanhealth
DISM.exe /Online /Cleanup-image /Restorehealth - Закройте командную строку и перезагрузите систему.
Вариант 2. Сброс компонентов Windows Update
- Нажмите кнопку « Win» + «X» и выберите « Командная строка» («Администратор»).
- Отключите BITS, Cryptographic, MSI Installer и Службы обновления Windows, введя команды, приведенные ниже в окне командной строки. Нажмите Enter после каждого из них:
- Последние две команды используются для переименования папок SoftwareDistribution и Catroot2. Когда все команды выполняются, включите BITS, Cryptographic, MSI Installer и Службы обновления Windows, введя эти команды в командной строке. Нажмите Enter после каждого:
net start wuauserv
net start cryptSvc
net start bits
net start msiserver - Наконец, закройте окно командной строки и перезагрузите компьютер.
Вариант 3. Включите .NET framework
Если вы подозреваете, что виновником ошибки 0x800F0922 является .NET framework, которая отключена, выполните следующие шаги:
- Нажмите кнопку « Win» + «X» и выберите « Панель управления».
- Откройте Удаление или Изменение программы или Программы и компоненты
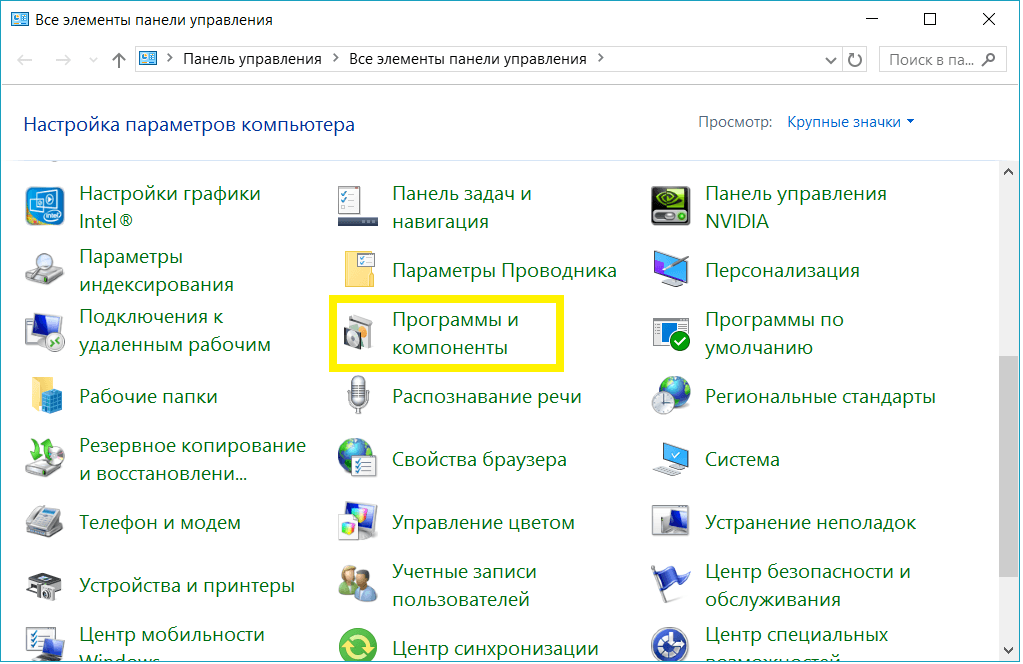
- Выберите Включение или отключение компонентов Windows.

- Отметьте флажок рядом с .Net framework и нажмите OK.

Вариант 4 Отключите любой сторонний антивирус
Стороннее антивирусное программное обеспечение, как известно, вмешивается в работу Windows и не позволяет выполнять некоторые основные функции, такие как загрузка обновлений для операционной системы или драйверов и т. Д. Если вы получаете код ошибки 0x800F0922, скорее всего, ваш антивирус вызывает проблемы и все, что вам нужно сделать, это отключить антивирус и попробовать запустить Центр обновления Windows.
Несмотря на то, что большинство сторонних антивирусных решений отличаются друг от друга, общий метод их отключения прост. Найдите значок антивируса на панели задач справа. Вам может потребоваться щелкнуть стрелку, которая расширяет иконки. Щелкните правой кнопкой мыши значок и выберите «Отключить» или « Отключить защиту в реальном времени» в зависимости от вашего конкретного решения. Как только вы это сделаете, вы можете попробовать снова запустить обновления.
Вариант 5 Проверить достаточно ли свободного места на диске
Вам также необходимо проверить, достаточно ли свободного места на диске. Если пространства меньше, установка не будет успешной. Чтобы решить эту проблему, вам придется запустить утилиту очистки диска, чтобы освободить место на вашем диске. Просто нажмите на меню «Пуск», выберите cortana и затем введите очистку диска и нажмите «Ввод», чтобы запустить приложение «Очистка диска». Затем выберите диск, который необходимо очистить, установите флажок рядом с параметрами, которые нужно удалить, и, наконец, нажмите кнопку «ОК».
С помощью утилиты очистки диска вы сможете исправить другие ошибки установки, такие как ошибки 0x80190001, 0x80070070 — 0x50011, 0x80070070 — 0x50012, 0x80070070 — 0x60000, 0x80070070 и 0x80070008.
Вариант 6 Отключить VPN
Если вы видите эти ошибки с помощью Центра обновления Windows, проблема может быть активным VPN-соединением.
Чтобы устранить эту проблему, отключите текущий сеанс VPN и повторите попытку обновления.
Вариант 7 Изменение размера зарезервированного раздела System Reserved
Необычно, что раздел System Reserved меньше, чем требуется, но иногда сторонние программы, такие как программное обеспечение безопасности, могут сохранять данные в этом разделе, что может быть причиной того, что вы не можете установить апрельское обновление.
Чтобы устранить эту проблему, вам необходимо найти сторонний инструмент для изменения размера и сделать раздел System Reserved большим (не менее 500 МБ).
Вариант 8 Переустановите .NET Framework
Перед установкой .NET Framework 3.5 вам необходимо удалить более новую версию .NET Framework 4.6. Вам необходимо выполнить следующие действия:
- Нажмите Windows + X
- Нажмите « Программы и функции».
- С левой стороны вам нужно включить или отключить функции «Включить Windows»
- Отмените выбор .NET Framework 4.6 Advanced Services и нажмите OK . После того, как Windows выполнит требуемые изменения, нажмите «Закрыть». Окно, которое вы открыли на шаге 3, будет закрыто .
- Опять же, с левой стороны вам нужно включить или выключить функции Windows
- Выберите .NET Framework 3.5 (включая .NET 2.0 и 3.0) и нажмите « ОК».
- Выберите « Загрузить файлы из Центра обновления Windows», чтобы завершить установку функций. Файлы будут загружены и установлены.
- После того, как Windows выполнит требуемые изменения, нажмите «После нажатия кнопки« Закрыть », окно, которое вы открыли на шаге 5, закроется .
- Опять же, с левой стороны вам нужно включить или выключить функции Windows
- Выберите « Расширенные службы .NET Framework 4.6» и нажмите «После того, как Windows выполнит требуемые изменения, нажмите« Закрыть ».
- Закрыть программы и функции
Вариант 9 Запустите полное сканирование системы с помощью профессионального антивируса
Чтобы проверить, не вызвана ли проблема вирусом, запустите сканирование с помощью антивирусного программного обеспечения. Он будет обнаруживать и удалять вирусы и потенциально нежелательные программы. Кроме того, гарантирует отсутствие поврежденных записей в реестре, системных файлов, кеша и подобных проблем. Надеюсь, эта статья помогла вам в исправлении 0x800F0922 ошибок и установить Windows 10 обновление успешно.

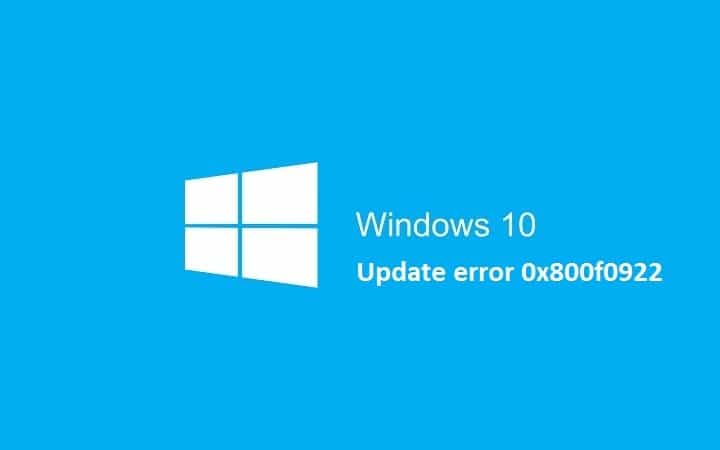
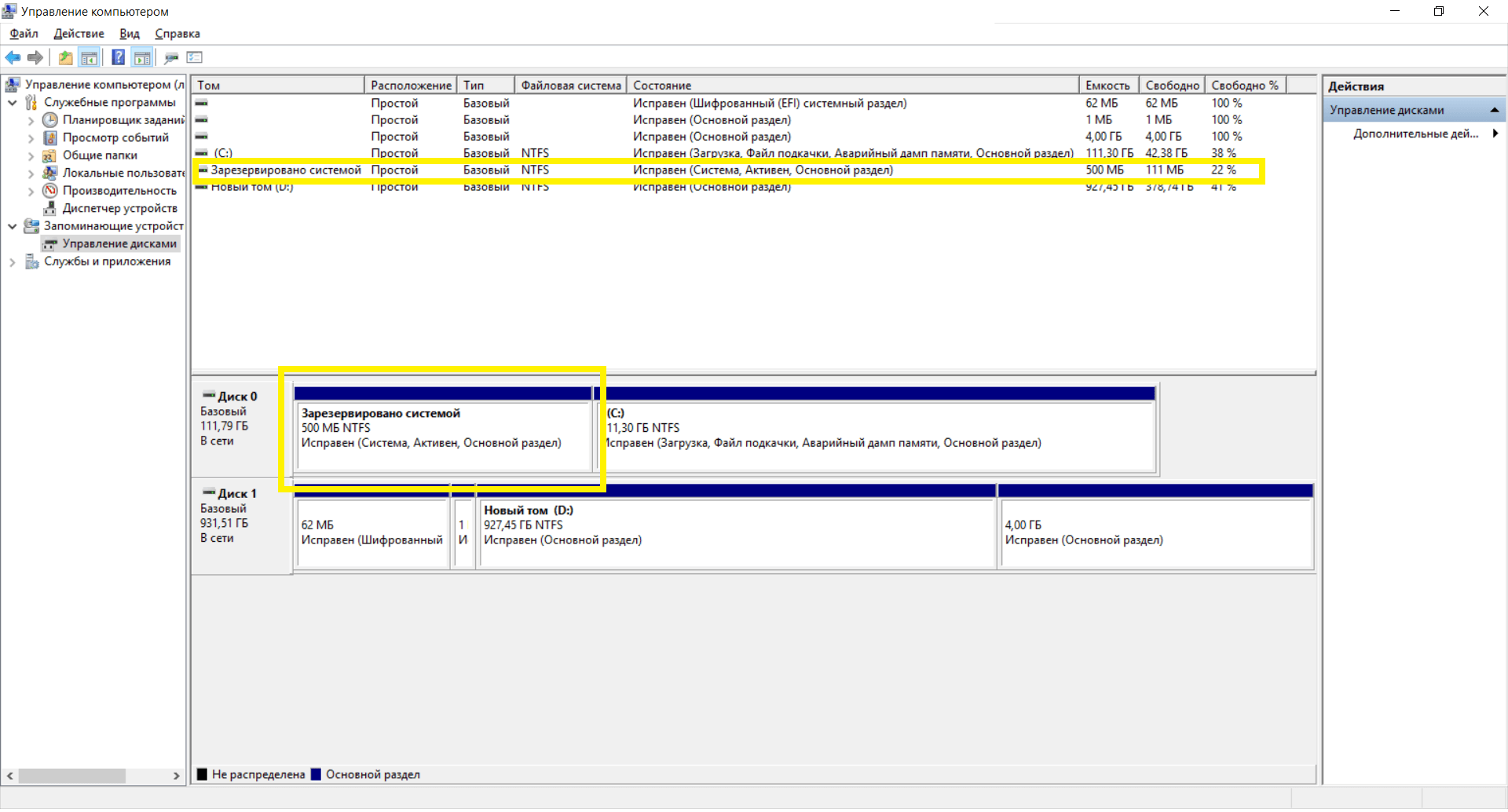








в пункте 2 варианта 2 отсутствуют команды, которые нужно выполнять