Быстрый запуск (он же: hiberboot, гибридная загрузка или гибридное отключение) включен по умолчанию в Windows и является параметром, который помогает вашему компьютеру быстрее запускаться после завершения работы. Даже быстрее, чем в спящем режиме. В Windows это делается путем сохранения образа ядра Windows и загруженных драйверов в файл hiberfile (C: \ hiberfil.sys) при завершении работы, поэтому при повторном запуске компьютера Windows просто загружает файл hiberfile (C: \ hiberfil.sys) в память, чтобы возобновить работу вашего ПК вместо перезапуска.
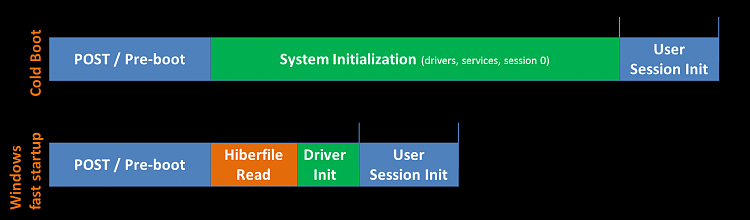
Способ 1. Включить или выключить быстрый запуск в Windows 10
Включить или отключить быстрый запуск в настройках системы
- Откройте панель управления (режим: мелкие значки), и нажмите на «Электропитание».
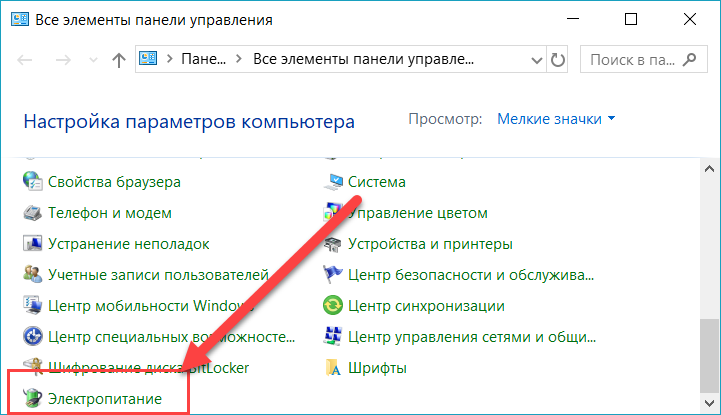
- Нажмите на ссылку «Действия кнопок питания» на левой стороне. (см. скриншот ниже).
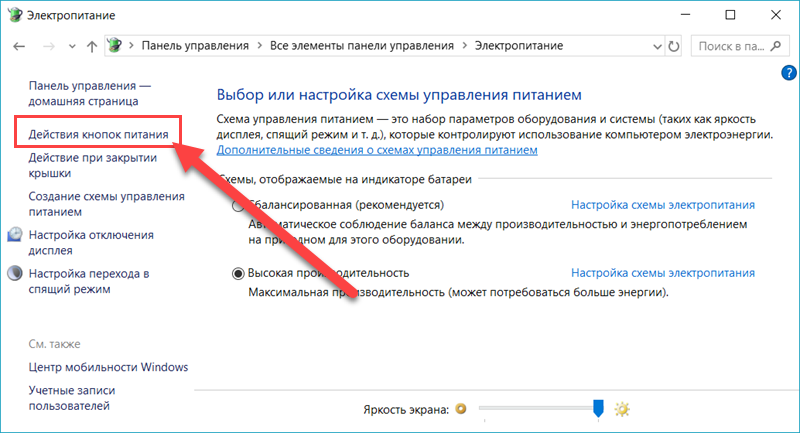
- Нажмите на ссылку «Изменение параметров, которые сейчас недоступны», в верхней части. (см. скриншот ниже).
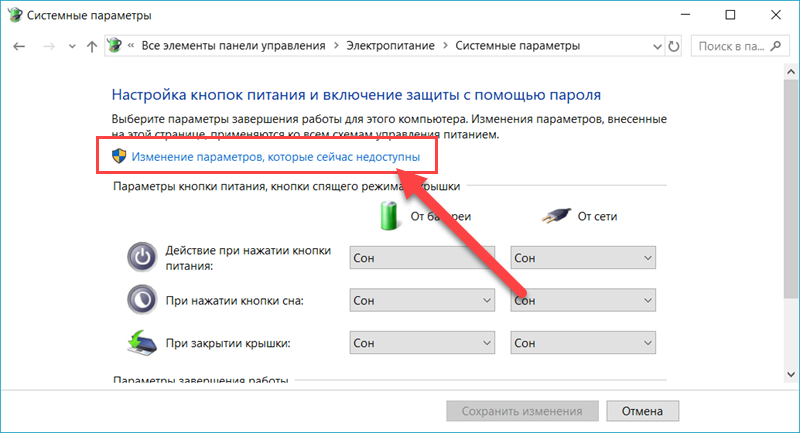
- Если появится запрос UAC, нажмите «Да».
- Выполните шаг 6 или 7 ниже, в зависимости от того, хотите включить быстрый запуск или отключить.
- Включить быстрый запуск
- В настройках «Завершение работы» установите флажок «Включить быстрый запуск», нажмите кнопку «Сохранить изменения» и перейдите к шагу 8 ниже. (см. скриншот ниже шага 8)
- Отключить быстрый запуск
- В настройках «Завершение работы» снимите флажок «Включить быстрый запуск», нажмите кнопку «Сохранить изменения» и перейдите к шагу 8 ниже. (см. скриншот ниже шага 8 ).
- Теперь вы можете закрыть окно «Системные параметры», если хотите.
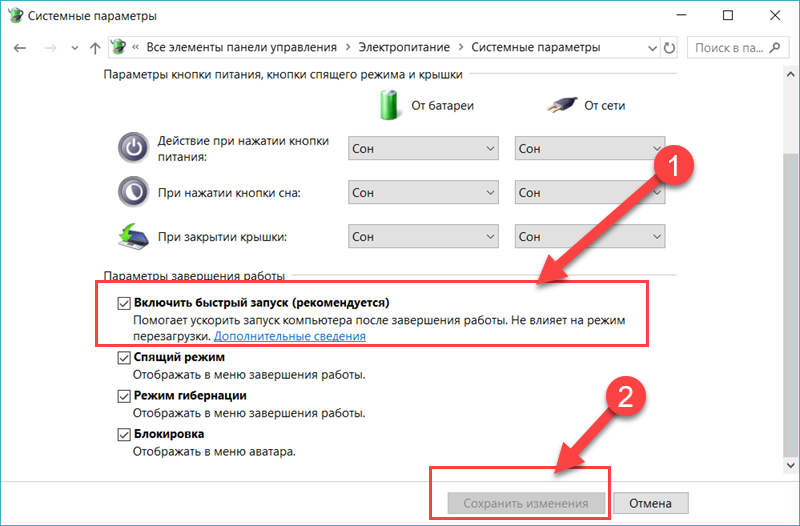
Примечание. Если параметр «Включить быстрый запуск» отсутствует в списке, необходимо закрыть окно «Системные настройки» и включить режим гибернации, а затем снова начать с шага 1.
Способ 2. Включение или выключение быстрого запуска с помощью BAT файла
Доступный для скачивания ниже файлы .bat изменят значение DWORD в разделе реестра ниже.
HKEY_LOCAL_MACHINE\SYSTEM\CurrentControlSet\Control\Session Manager\Power
HiberbootEnabled DWORD
0 = отключить быстрый запуск
1 = включить быстрый запуск
- Выполните шаг 2 или шаг 3 ниже, в зависимости от того, хотите включить быстрый запуск или отключить.
- Включить быстрый запуск.
- Нажмите на кнопку «Скачать» ниже, чтобы загрузить BAT-файл, и перейдите к шагу 4 ниже.
- Отключить быстрый запуск.
- Нажмите на кнопку «Скачать» ниже, чтобы загрузить BAT-файл, и перейдите к шагу 4 ниже.
- Сохраните файл .bat на рабочий стол.
- Нажмите правой кнопкой мыши по файлу .bat, а затем нажмите «Запустить от имени администратора».
- При появлении запроса нажмите «Выполнить» и «Да» (UAC).
- Теперь вы заметите мерцание экрана, когда командная строка быстро открывается и закрывается, чтобы применить изменения в реестре.
- Теперь вы можете удалить загруженный файл .bat, если хотите.
Способ 3. Включить или отключить быстрый запуск через редактор локальной групповой политики
Если этот параметр включен, он будет переопределять первый и второй варианты.
Редактор локальной групповой политики доступен только в версиях Windows 10 Pro, Enterprise и Education.
Все версии могут использовать четвертый способ.
- Откройте редактор локальной групповой политики. (Откройте Выполнить (Win + R). Введите «gpedit.msc»).
- Перейдите к разделу ниже в левой панели редактора локальной групповой политики. (см. скриншот ниже)
Конфигурация компьютера\Административные шаблоны\Система\Завершение работы
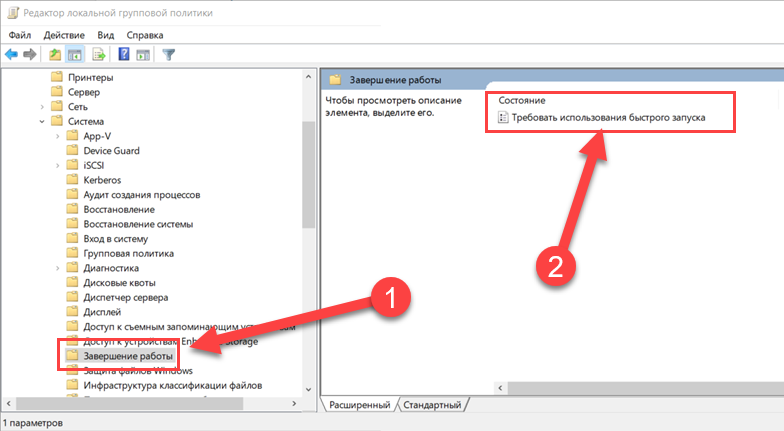
- На правой панели «Завершение работы» в редакторе локальной групповой политики дважды нажмите «Требовать использования быстрого запуска». (см. скриншот выше)
- Выполните шаг 5 или шаг 6 ниже, в зависимости от того, хотите включить быстрый запуск или отключить.
- Для включения быстрого запуска.
- Выберите (точка) Включено, нажмите OK и перейдите к шагу 7 ниже. (см. скриншот ниже).
- Для выключения быстрого запуска.
- Выберите (точка) Не задано или Отключено, нажмите OK и перейдите к шагу 7 ниже. (см. скриншот ниже)
Не задано — настройка по умолчанию. Это позволит вам использовать первый и второй способ для включения или выключения быстрого запуска.
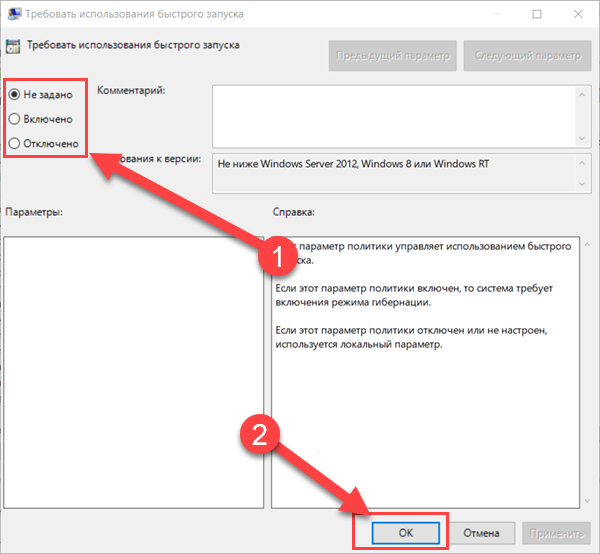
- Выберите (точка) Не задано или Отключено, нажмите OK и перейдите к шагу 7 ниже. (см. скриншот ниже)
- По завершении вы можете закрыть редактор локальной групповой политики, если хотите.
Способ 4. Включить или отключить быстрый запуск с помощью REG файла
Если этот параметр включен, он будет переопределять первый и второй способ.
Загружаемые файлы .reg ниже изменят значение DWORD в разделе реестра ниже.
HKEY_LOCAL_MACHINE \ SOFTWARE \ Policies \ Microsoft \ Windows \ System
HiberbootEnabled DWORD
(delete) = по умолчанию
1 = всегда включать
- Выполните шаг 2 (включить) или шаг 3 (по умолчанию) в зависимости от того, что вы хотите сделать.
- Для включения Быстрого запуска.
- Нажмите на кнопку «Скачать» ниже, чтобы загрузить файл, и перейдите к шагу 4 ниже.
- Для выключения быстрого запуска.
Это значение по умолчанию. Это позволит вам использовать первый и второй вариант для включения или выключения быстрого запуска.- Нажмите на кнопку «Скачать» ниже, чтобы загрузить файл ниже, и перейдите к шагу 4 ниже.
- Сохраните файл .reg на рабочий стол.
- Дважды нажмите на скаченный .reg файл, чтобы открыть его.
- При появлении запроса нажмите «Выполнить», « Да» (UAC), «Да» и «ОК», чтобы подтвердить слияние.
- Если хотите, вы можете удалить загруженный файл .reg.
Вот и все.










У меня после отключения винда больше не загрузилась (при загрузке выдало your pc/device needs to be repaired). Пришлось переустанавливать винду. Так что осторожней с этой опцией.